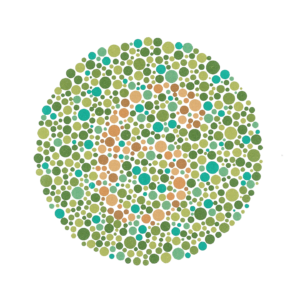Nå som du har laget en graf kan du kanskje tenke deg å endre på utseendet på grafen ved å legge til tittel, endre farger, legge til en annen bakgrunn og så videre.
Endre farge på grafen/bakgrunnen til grafen
Trykk på grafen du vil endre på og velg utforming under diagramverktøy oppe i menylinjen.
Her kan du endre farger på hele grafen under endre farger, du kan endre stilen på grafen din under diagramstiler.
Du kan også velge format under diagramverktøy for å endre på skrifttype, teksteffekt, skygger, endre farger på en og en ting på grafen din samt mye mer. Her er det uendelig mange muligheter, så her må man bare prøve seg frem.
PS. Når det kommer til presentasjon av data ved hjelp av grafer er det ofte at det enkleste er det beste. For mye farger og rotete bakgrunn kan virke morsomt når man prøver seg frem, men kan gjøre det vanskeligere for leseren å forstå hva dataene faktisk viser. For mye farger og morro gjør også at det du presenterer kan se useriøst ut. Unngå også mørke bakgrunner med mørk skrift da det er vanskelig å lese.
Et annet godt tips er at man bør unngå grønn og rødfarger som de eneste to fargene i en graf da rundt 8% av menn og 0,3% av kvinner er rød/grønn fargeblinde.
Personer med normalt fargesyn skal i dette bildet se tallet 6. Personer som er fargeblinde for røde og grønne nyanser, ser ikke noe tall.
Endre tittel på graf, aksetitler, figurforklaringer…
For å endre elementer på grafen din trykker du igjen på figuren/grafen design –> legg til diagramelement.
Her kan du legge til aksetittel, diagramtittel samt forklaring på dataene. Trykk på aksetitler for å legge til tittel på X-aksen (primær vannrett) og Y-aksen (primær loddrett). Disse titlene bør være med på alle figurer du lager da de gir viktig informasjon om hvilke data som befinner seg hvor og dermed gjør det mulig for leseren å forstå hva det er du viser dem. Det er også viktig å ha en diagramtittel når du viser dataene dine. Dette gir leseren en rask idé over hva grafen/figuren inneholder.
Igjen, mulighetene for å endre diagramelementer er uendelige, og også her kan man leke med farger, skrifttyper, skriftstørrelse og plassering. Det beste er ofte å velge en skrifttype som ligner på skriften du bruker ellers i teksten slik at det blir best mulig flyt og ser mest ryddig ut gjennom hele presentasjonen/innleveringen.
Under hver kategori i legg til diagramelement finnes det også en flere alternativer for... mulighet hvor du kan endre enda flere småting, men husk: det enkle er ofte det beste.
Endre oppsett
Det finnes også ferdiglagde oppsett man kan velge mellom hvis man ikke vil legge til diagramelementer manuelt. Disse ligger under hurtigoppsett.
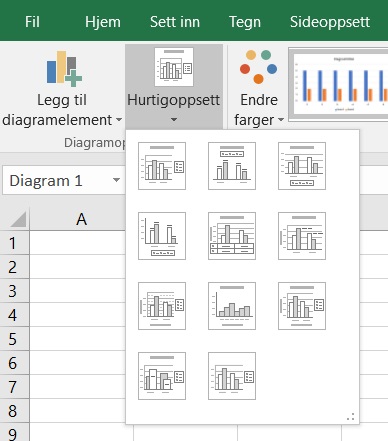
Hold musepekeren over de forskjellige oppsettene for å se hvordan diagrammet ditt ser ut med oppsettet. Her kan du dermed raskt se hva slags oppsett som passer best for den type data du vil vise frem.
Formater farger, tekststil, skygger, 3D-effekt…
Trykk på diagrammet/grafen din, men denne gangen velger du format i stedet for utforming. Her ligger mulighetene til å sette et enda mer personlig preg på det du presenterer. Endre farger, teksttype, samt legge til skyggeeffekter eller 3D-effekter gir igjen mange muligheter til å tilpasse slik du selv ønsker.