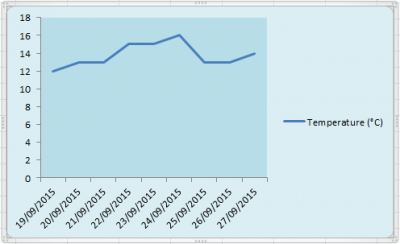 Now that the graph has been created, you might want to personalize its appearance by adding titles, changing colors, putting a background, and so on. Let’s start by adding colors to the background of the chart area and of the plot area. First, colors: right-click on the chart area, preferably at a place which is not occupied by the graph or the legend. Select
Now that the graph has been created, you might want to personalize its appearance by adding titles, changing colors, putting a background, and so on. Let’s start by adding colors to the background of the chart area and of the plot area. First, colors: right-click on the chart area, preferably at a place which is not occupied by the graph or the legend. Select Format Chart Area... and apply all the changes you find useful (in our case, select Fill, choose the option solid fill and select the color of your choice, then click on Close). Let’s do the same for the plot area: right-click on the plot area, click on Format Plot Area... and apply the modifications of your choice, then Close. Note that the possibilities are endless: various colors, gradient fill, background pictures… You may want to experiment a bit… but keep things simple so that the “decorations” do not mask your data or become a distraction to the reader.
Time to make things a bit more professional with chart title, axis titles, legend and labels. First select the chart area by click on it. When doing so, a new toolbar called Chart Tools appears at the top of the screen and gives access to three new tabs: Design, Layout and Format.
The Design tab (see below) provides tools to change chart type (we’ll see that later), switch rows and columns or select data to add new data series… The section Chart Layout offers a series of predefined layouts, some of which directly add titles and legend or labels. You’re then free to modify the corresponding titles and texts by clicking twice on them and replacing the text. The section Chart Styles gives many options to add colors to the background and lines.

The Layout tab (see below) is much more useful and interesting. The section Current Selection allows you to select which item of the chart you will work on. That may be the chart area, the plot area, the legend, the vertical axis, the chart title… In brief, as long as the item already exists in the chart area, it can be found in the list in Current Selection. Once the item selected, you may use Format Selection to access the options which you would normally find in the menu opened by a right-click on the item. From there, you can fill with colors, gradient or pictures, add an edge/line and define its colors, play with size and 3D-effects.

 The section labels is the one that you need to fix and display all the titles and the legend. Simply click on the icon corresponding to the item that you need and choose where you want to have it in the chart area. Once placed, click twice on the text to modify it. The
The section labels is the one that you need to fix and display all the titles and the legend. Simply click on the icon corresponding to the item that you need and choose where you want to have it in the chart area. Once placed, click twice on the text to modify it. The Data Labels icon displays the value of each of the data points in the data series. Once the values are displayed on the graph, double-click on one of them to modify their format (number, currency, date, accounting…), position, colors… When it comes to Data Table option displays a small table which contains the values of the data points under the graph.
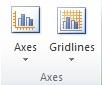 The section
The section Axes gives you the possibility to configure the axes and gridlines. With the icon Axes, you may display and choose the position of the X- and Y-axis labels. Additionally, you may change the Y-axis scale and units. With gridlines, you’ll be able to add vertical and/or horizontal lines at regular intervals in the plot area.
The Format tab shown below gives access to a series of tools which will make your graph and texts much more colorful or “artistic”. Again, you will find to the left the section Current Selection which helps you choosing the item to be modified. Once the item selected, click on Format to find options, or use the other sections of the ribbon (to the right) such as Shape Styles and WordArt Styles to work on colors, font, text, shadows and 3D-effects.

