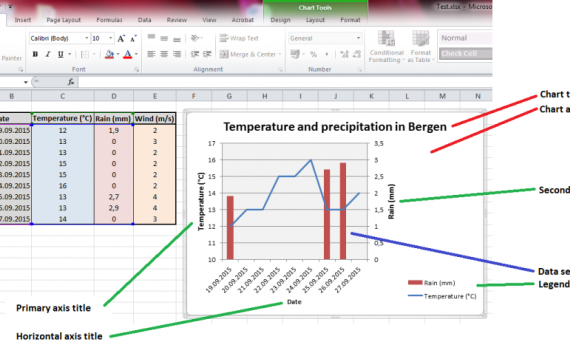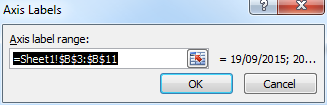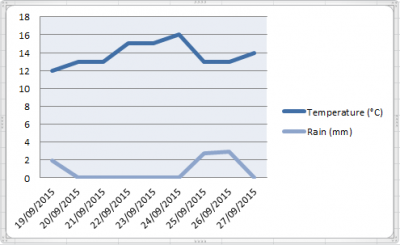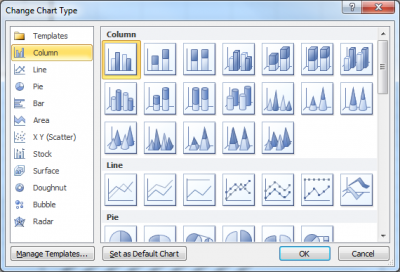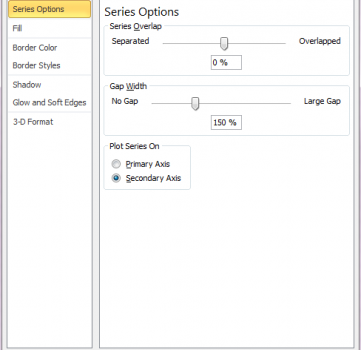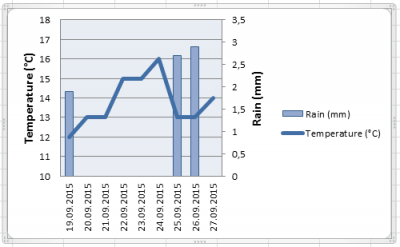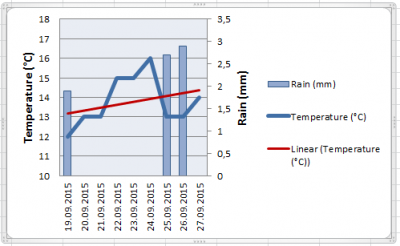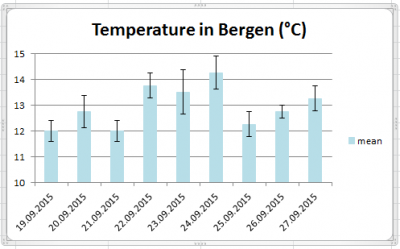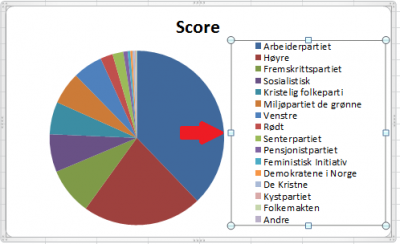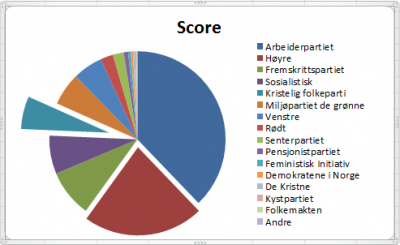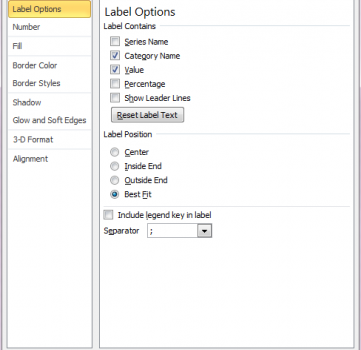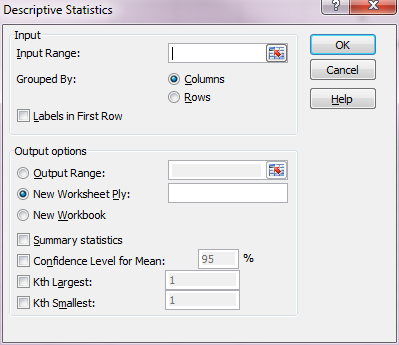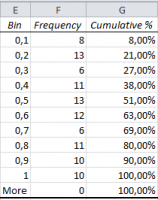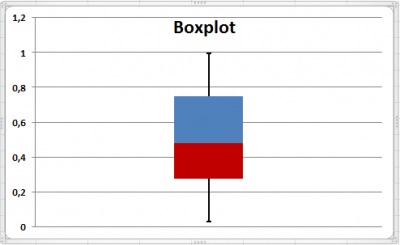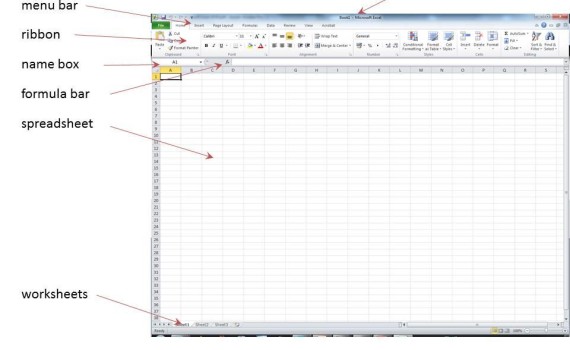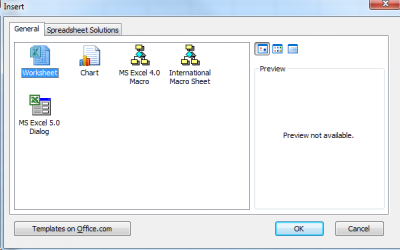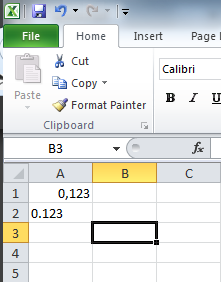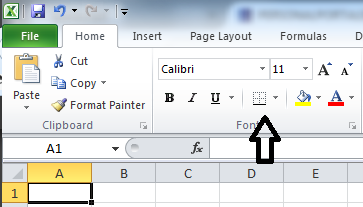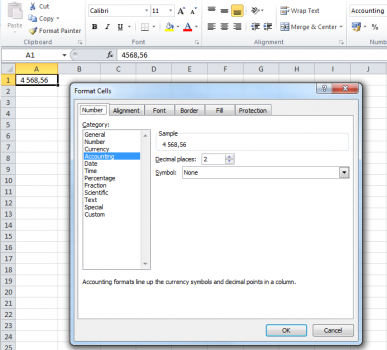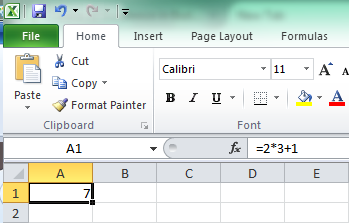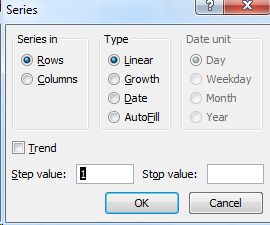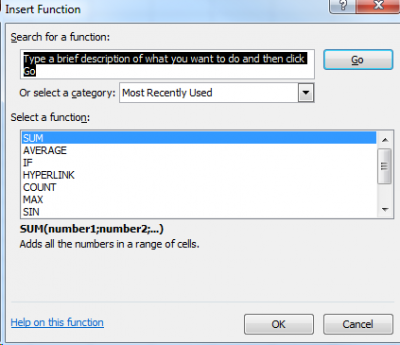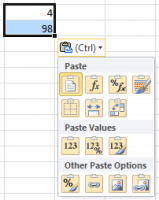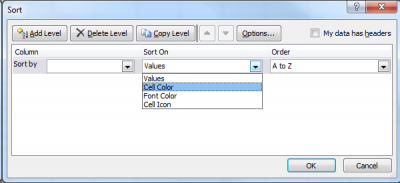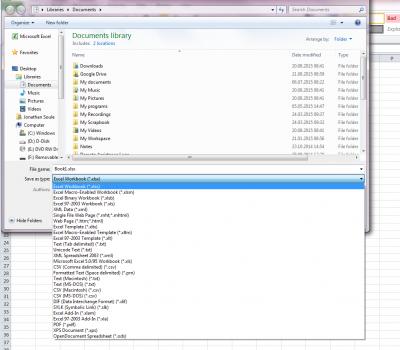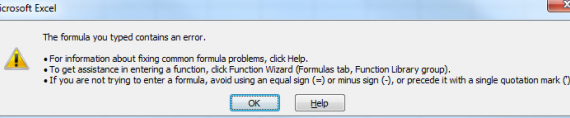To understand how to export charts, let’s work on the following example: Right-click on the chart area to display the contextual menu and select Copy. Alternatively, if the chart is already selected, use the shortcut CTRL+C to copy the object to the clipboard. Go to MS Word or MS Powerpoint, […]