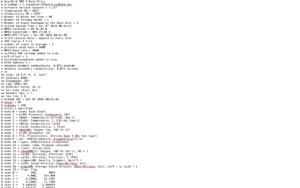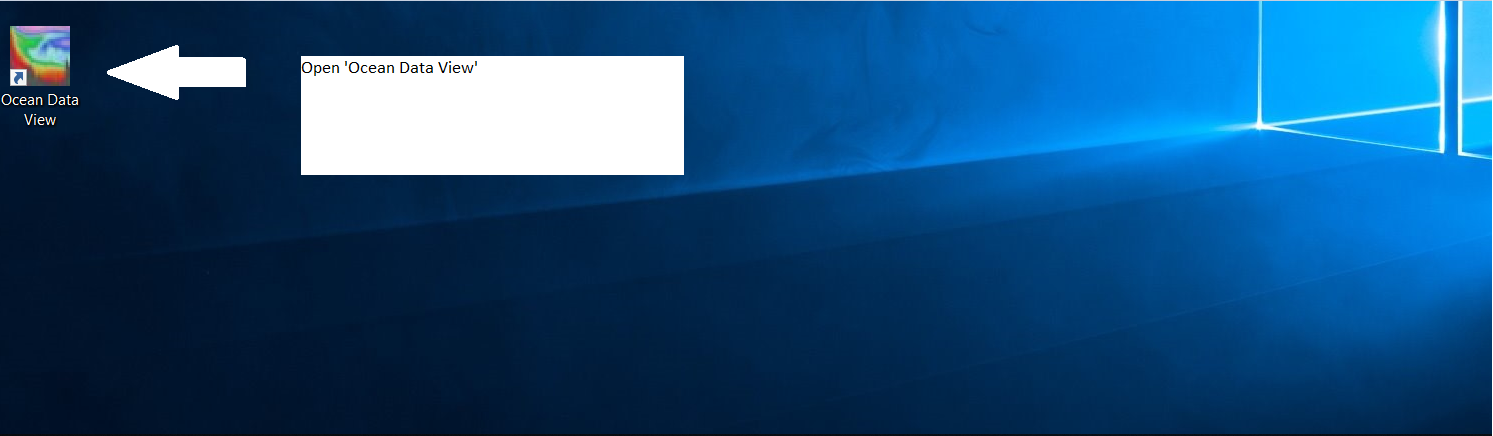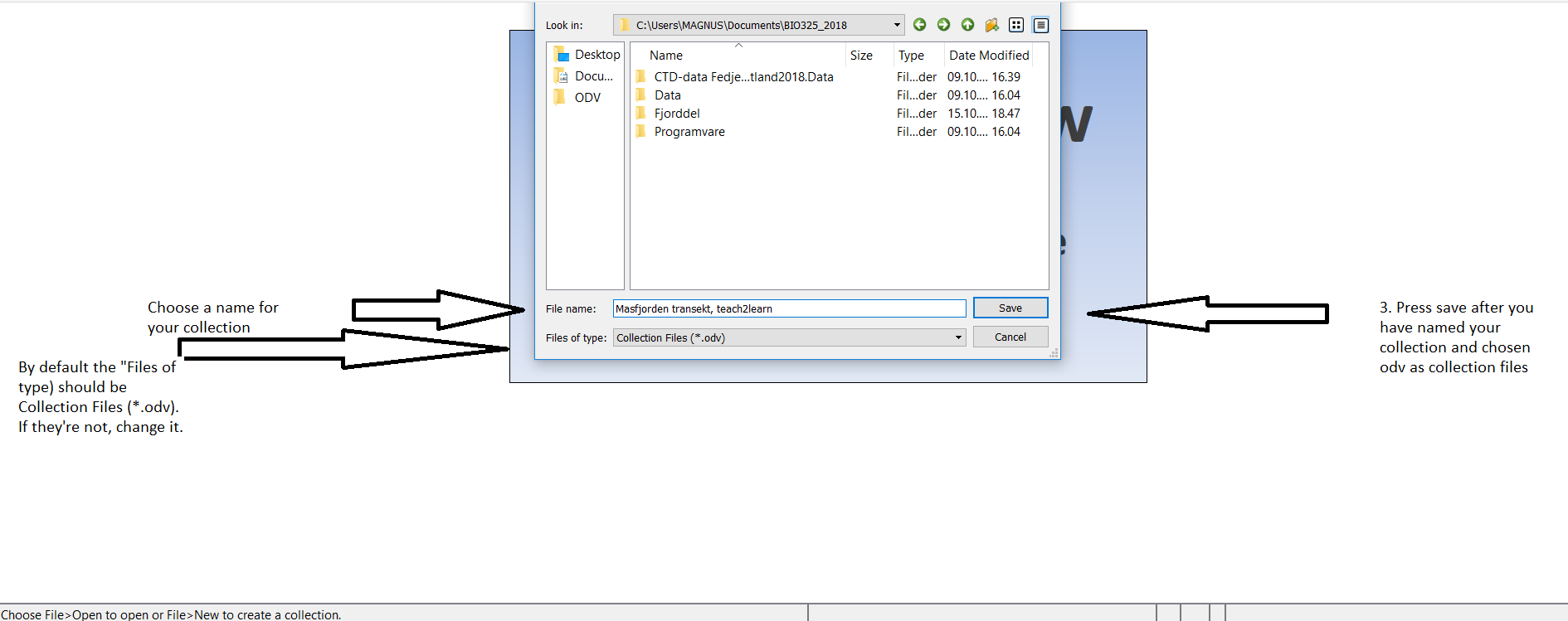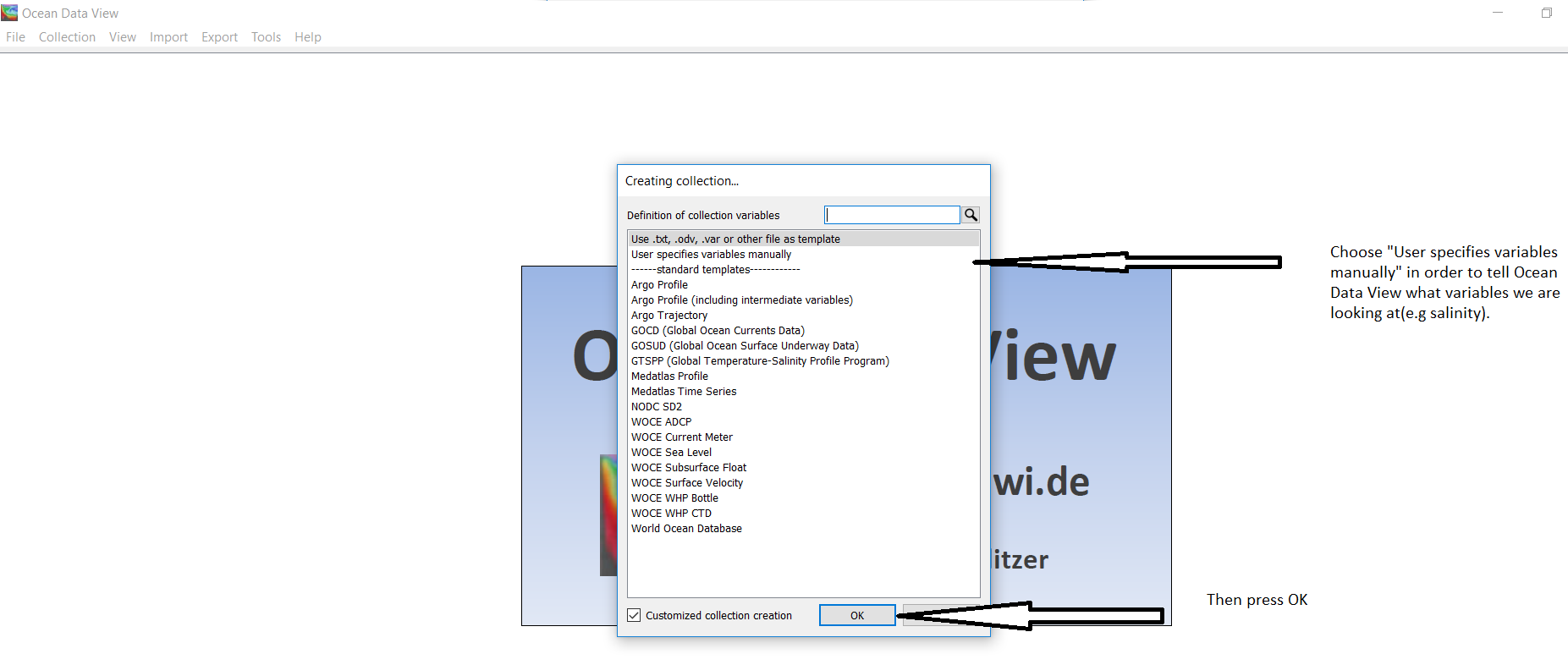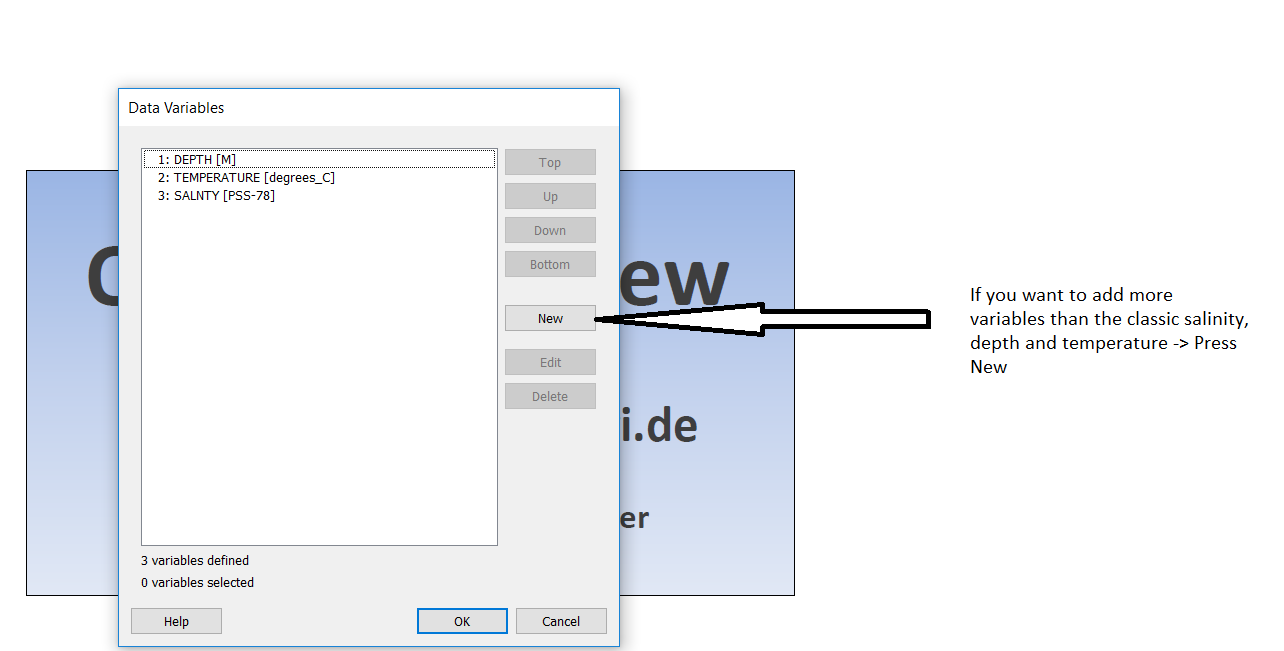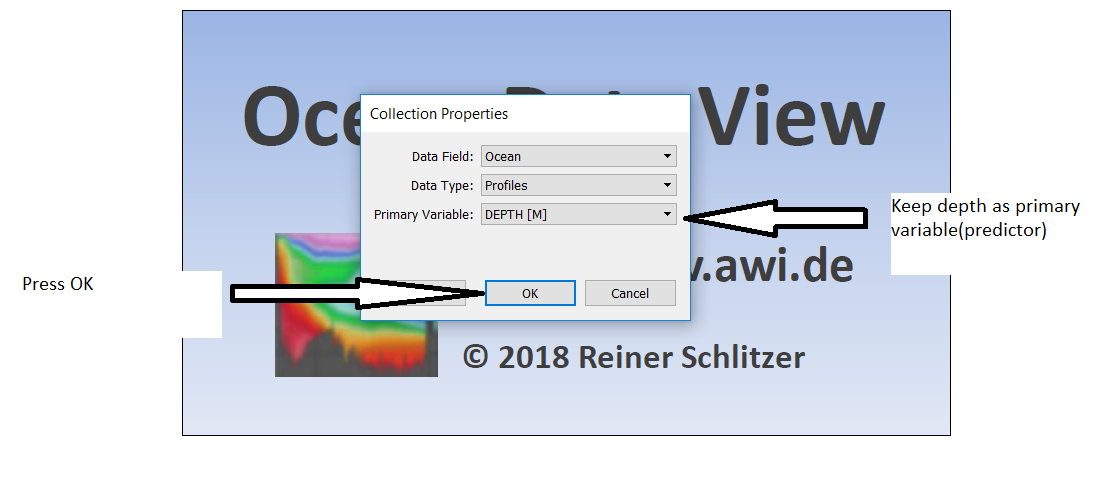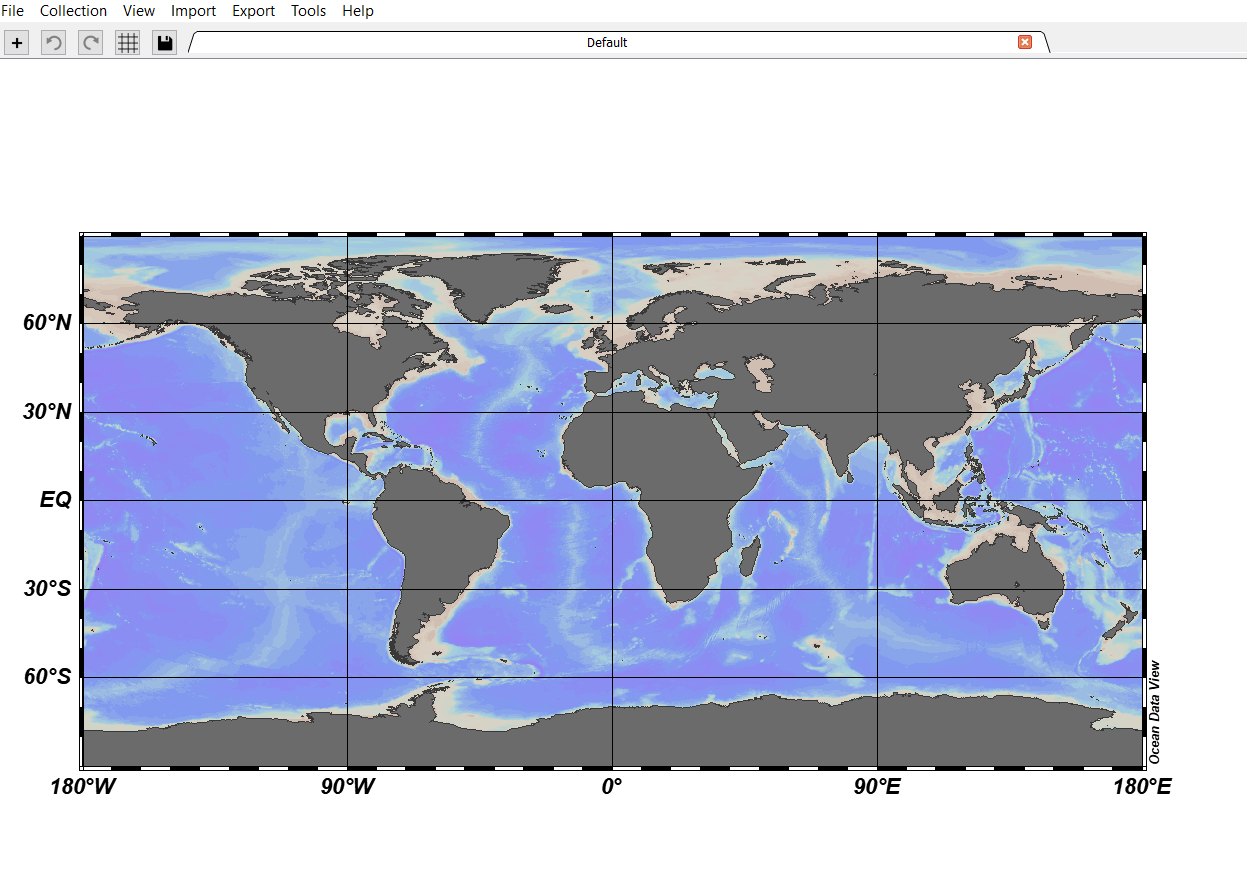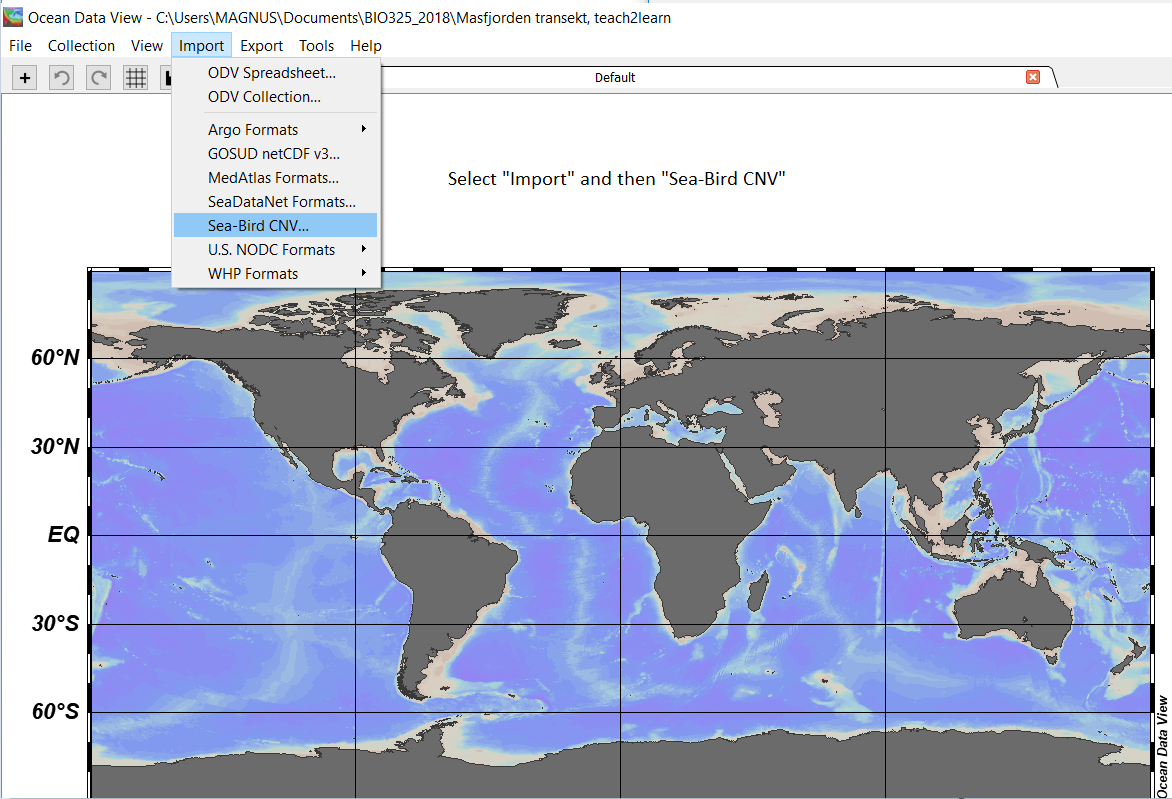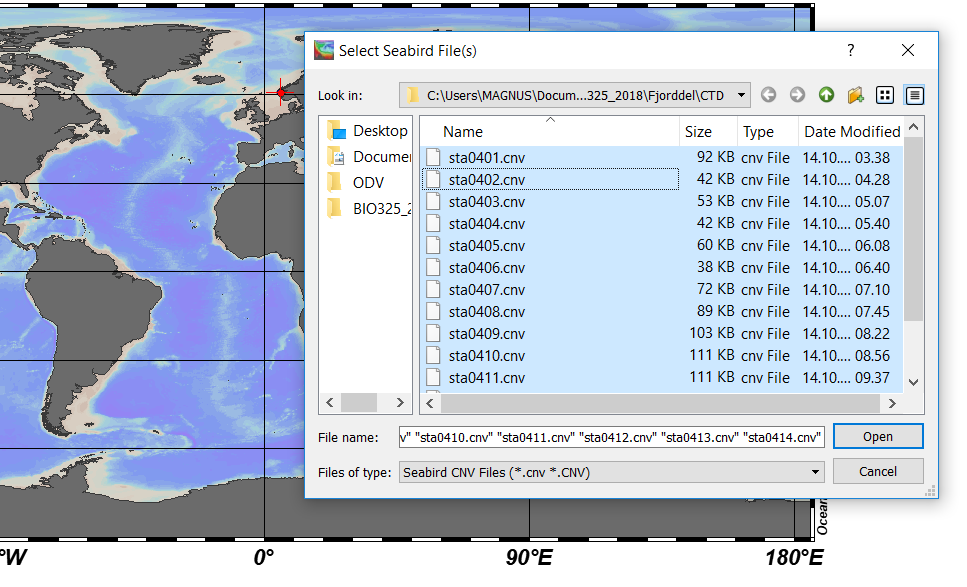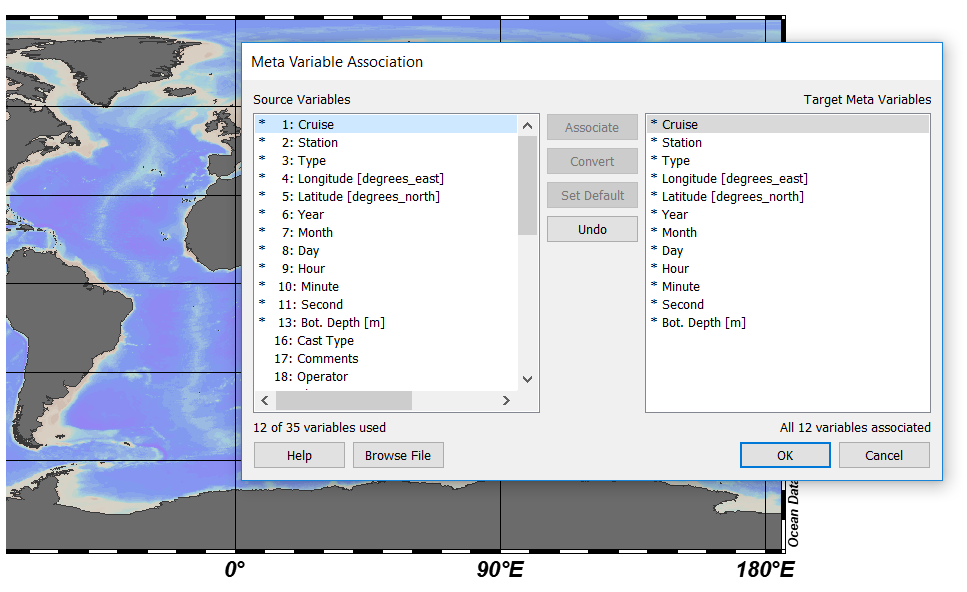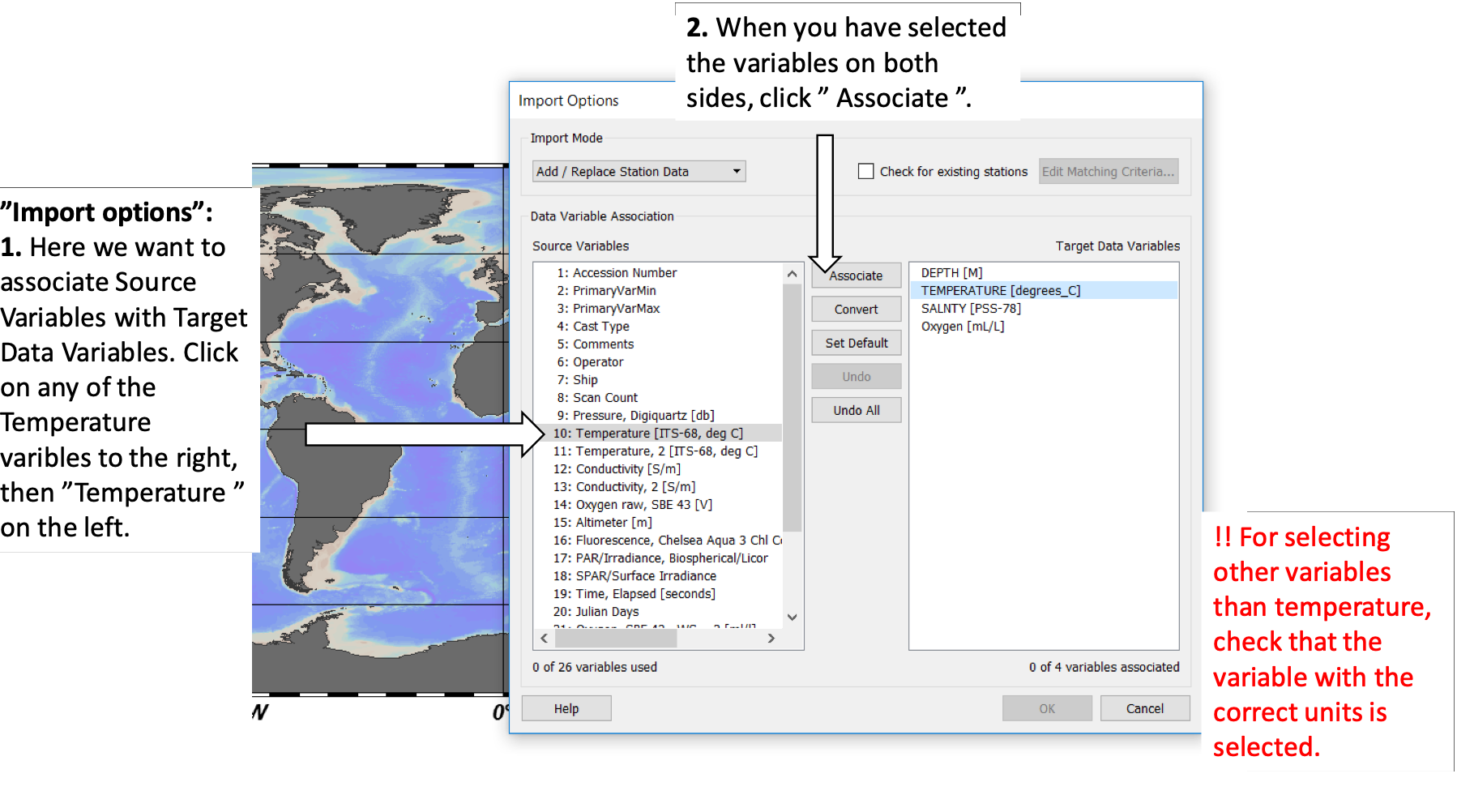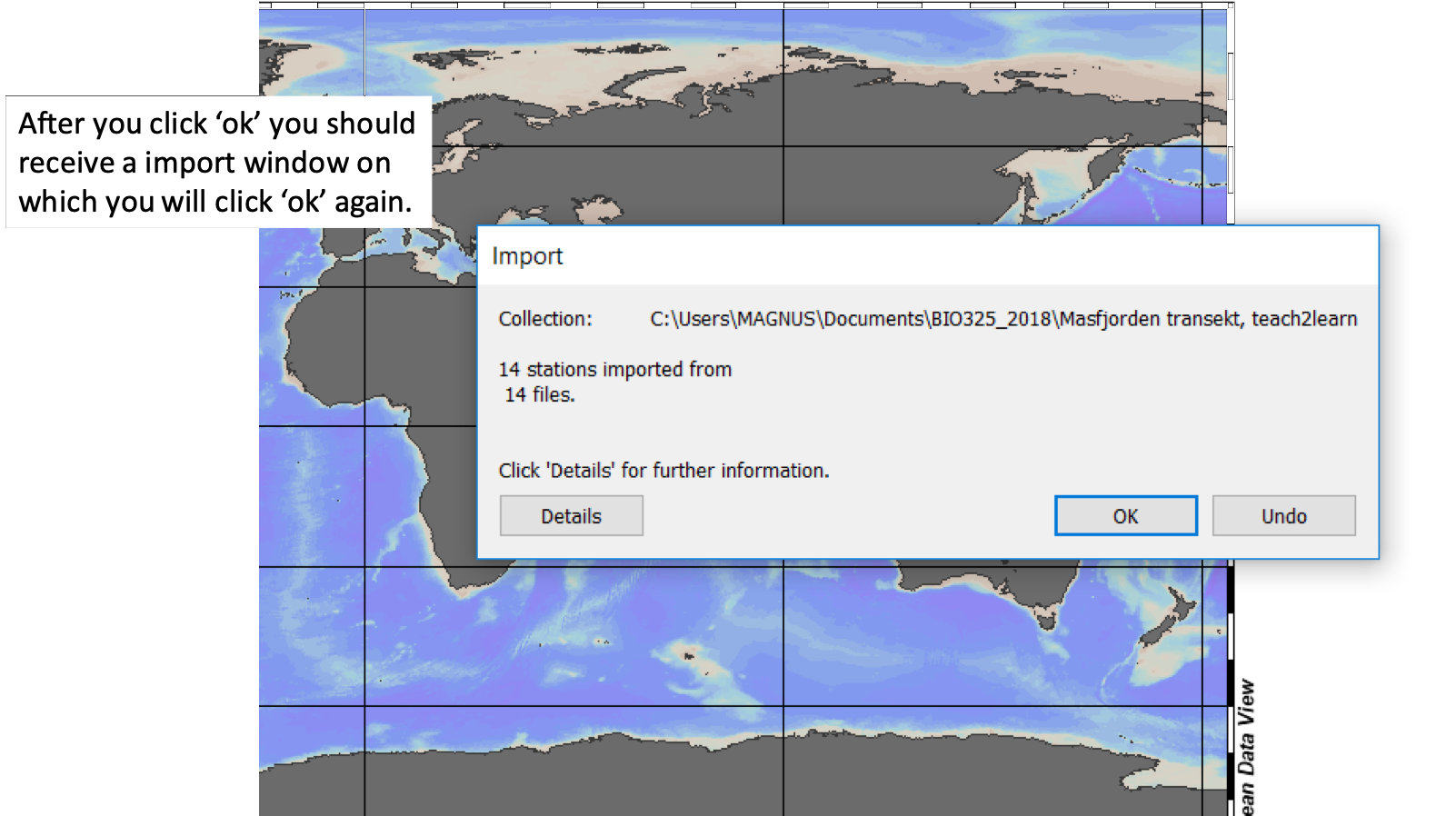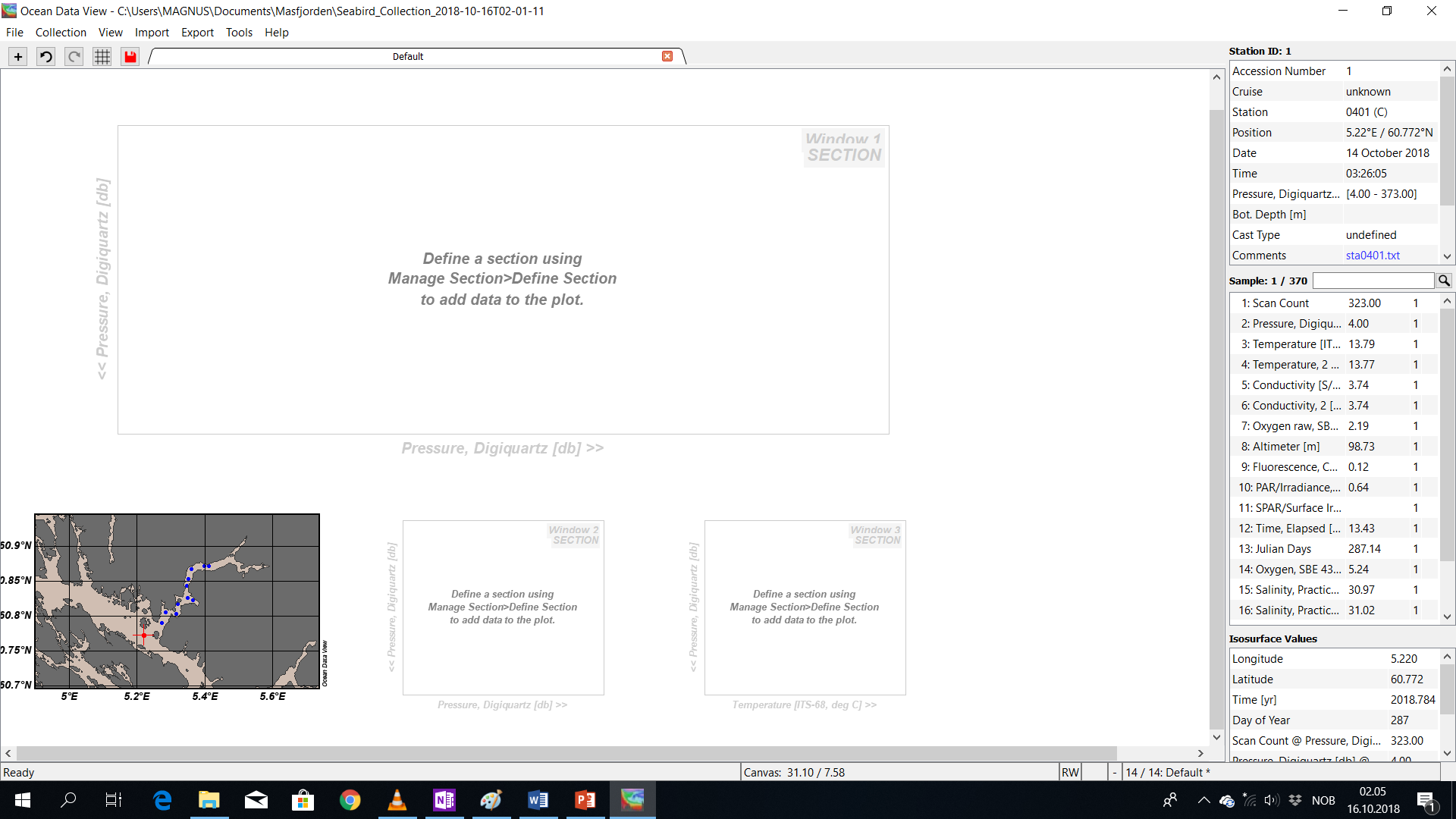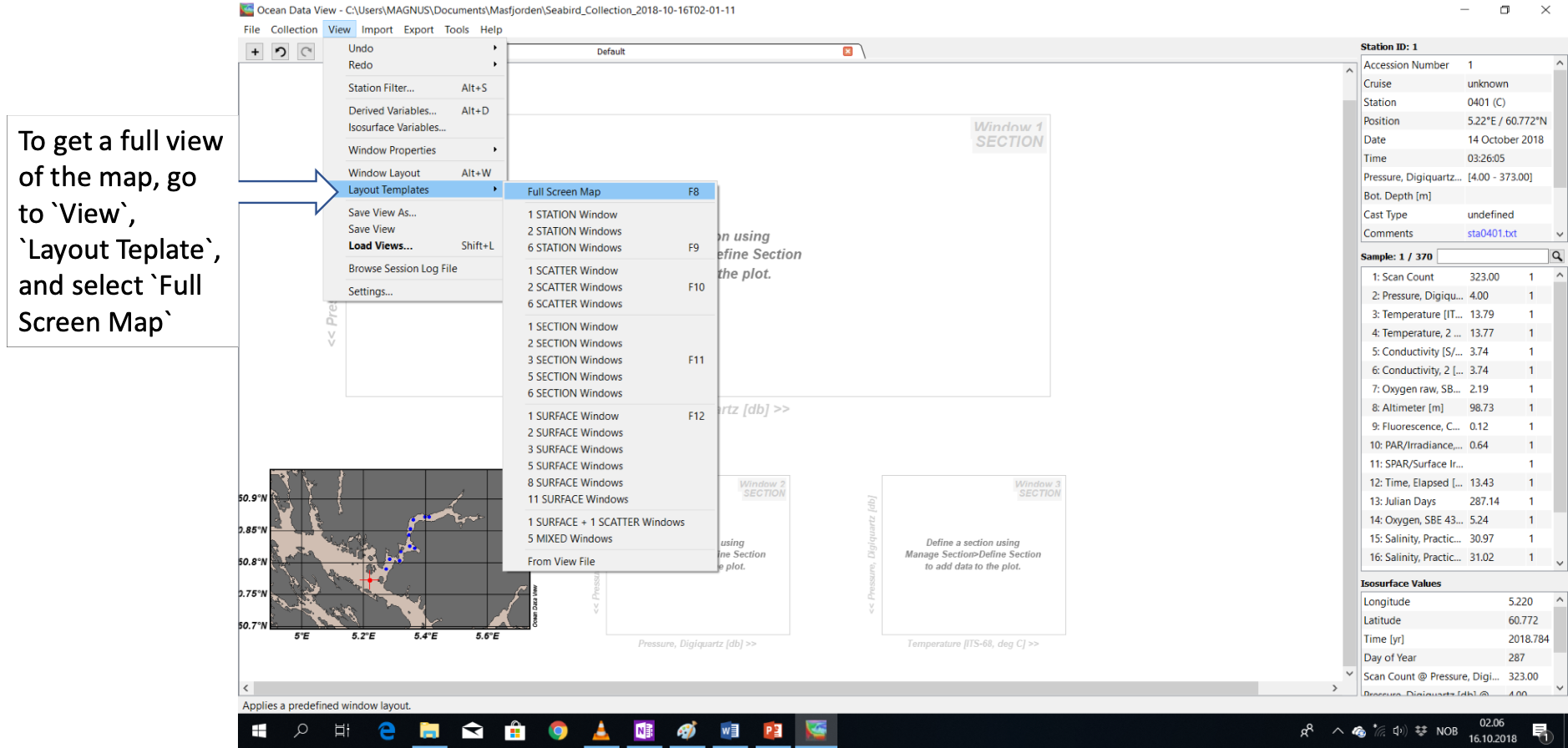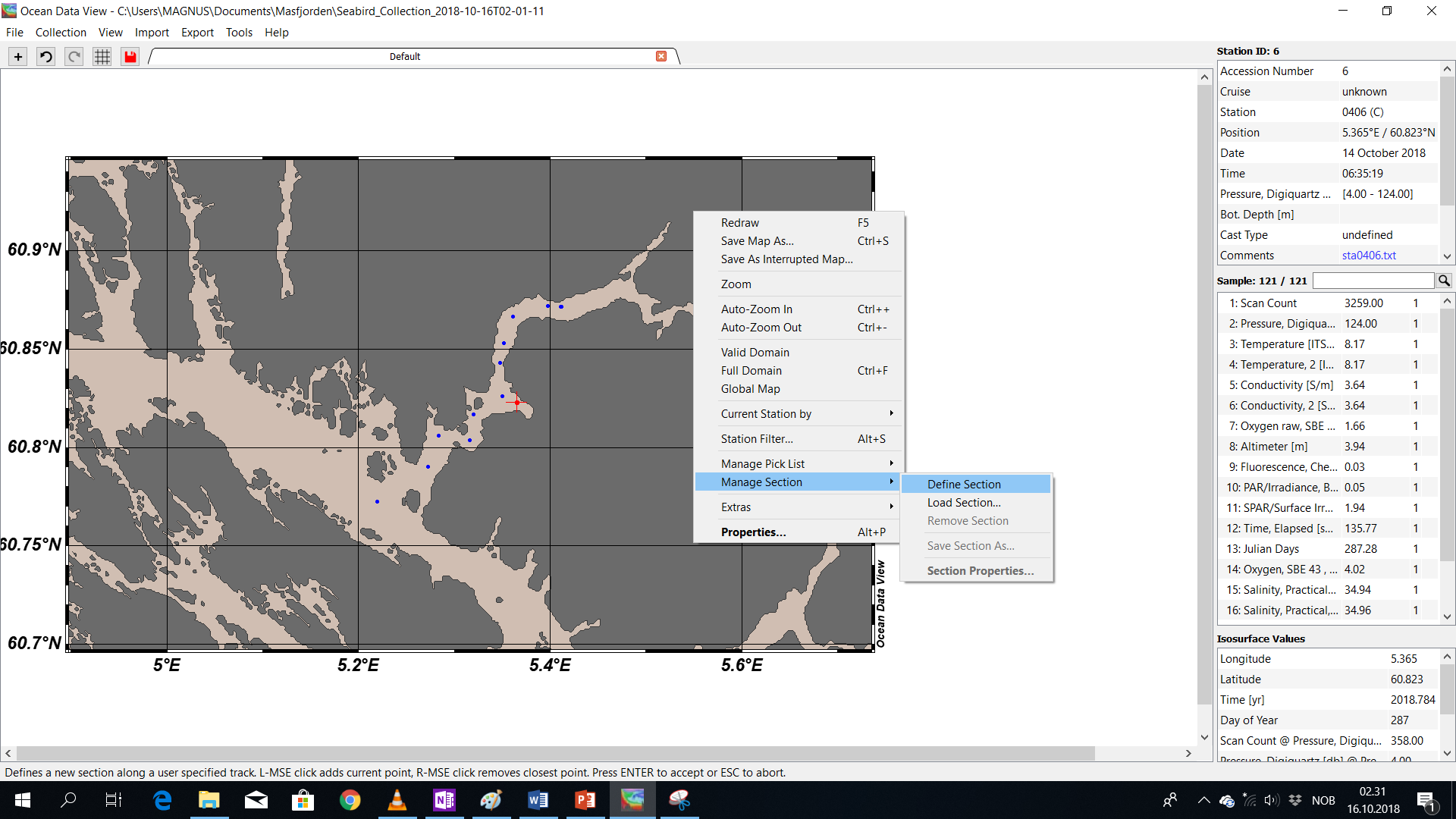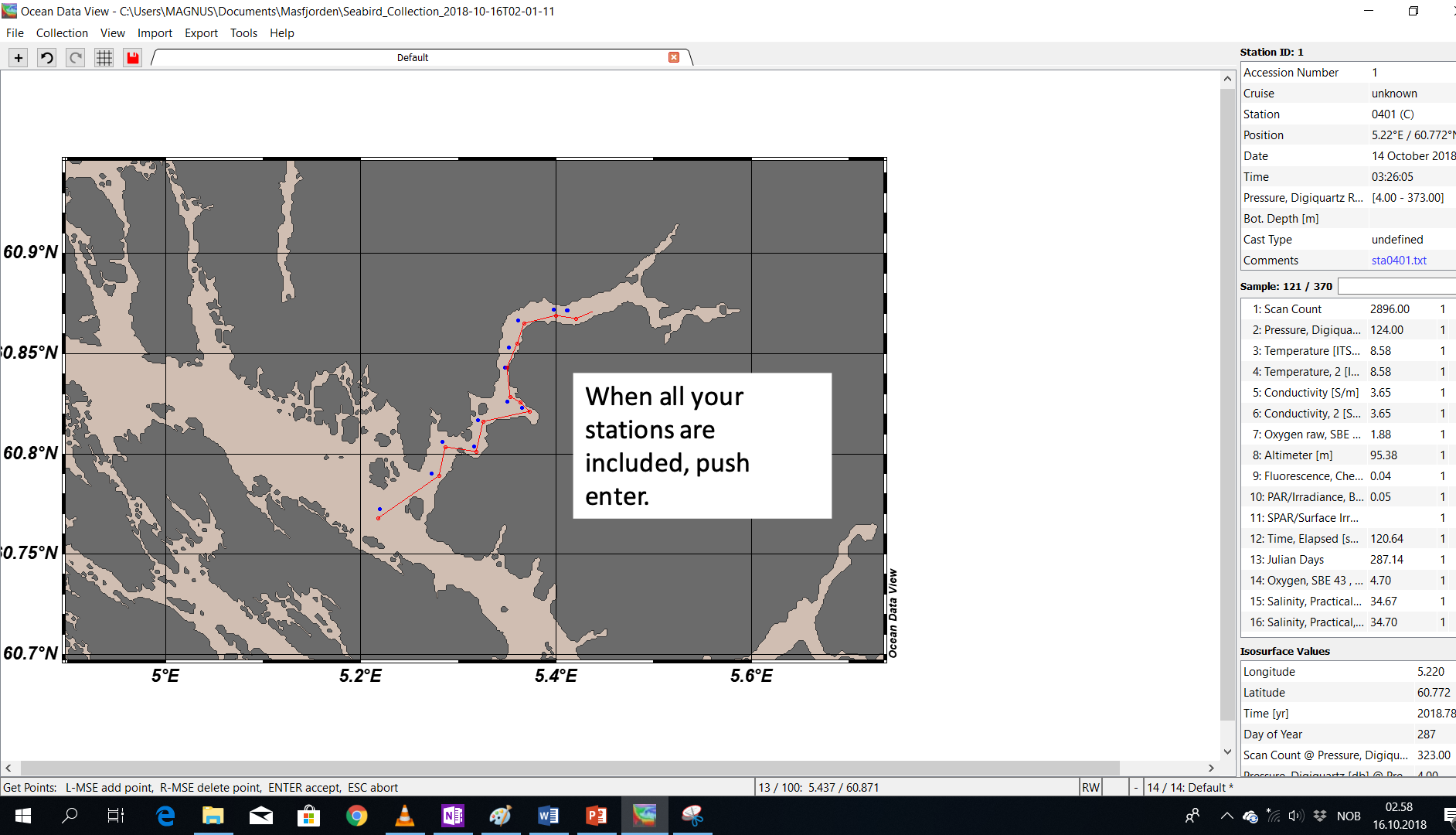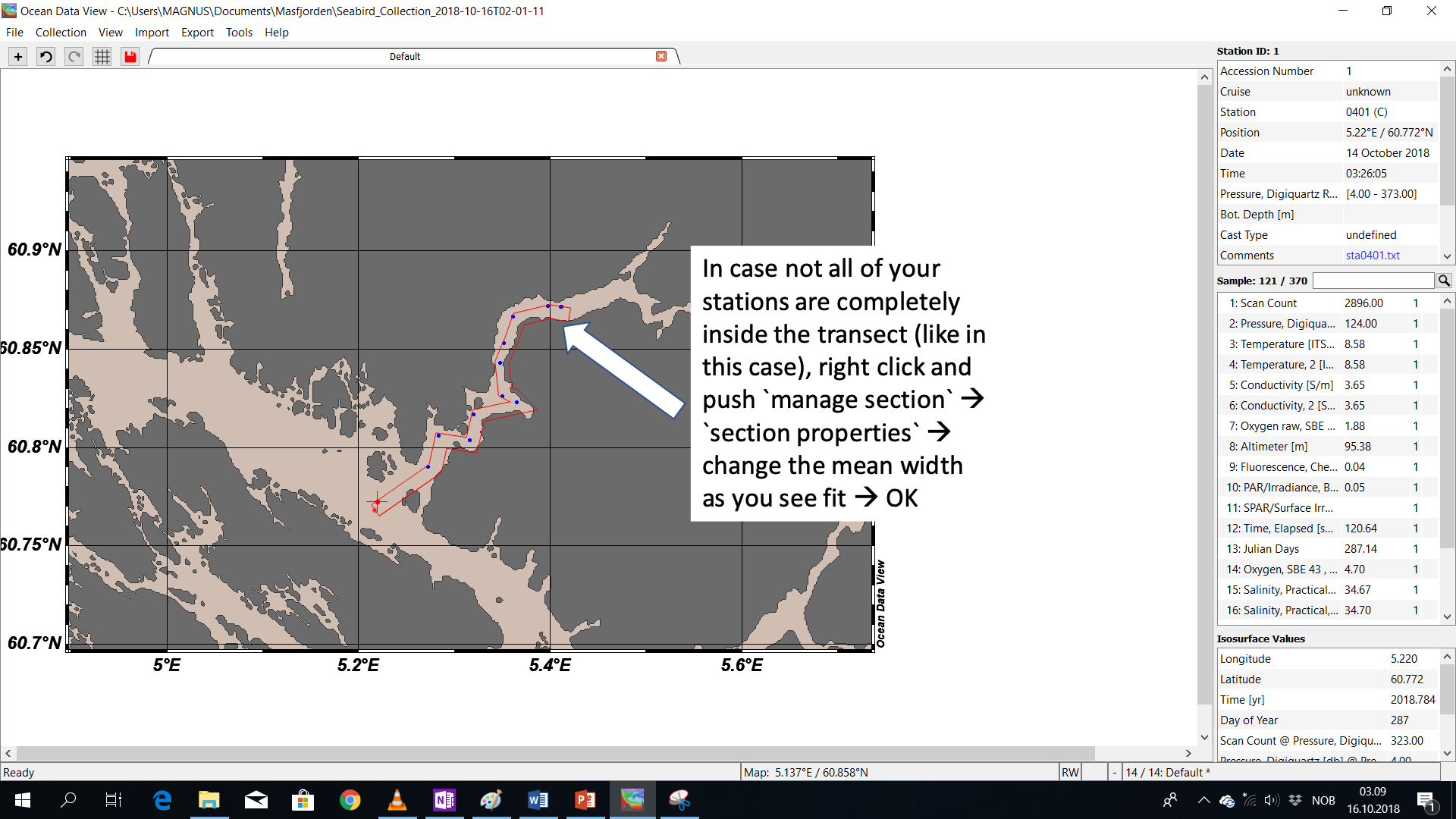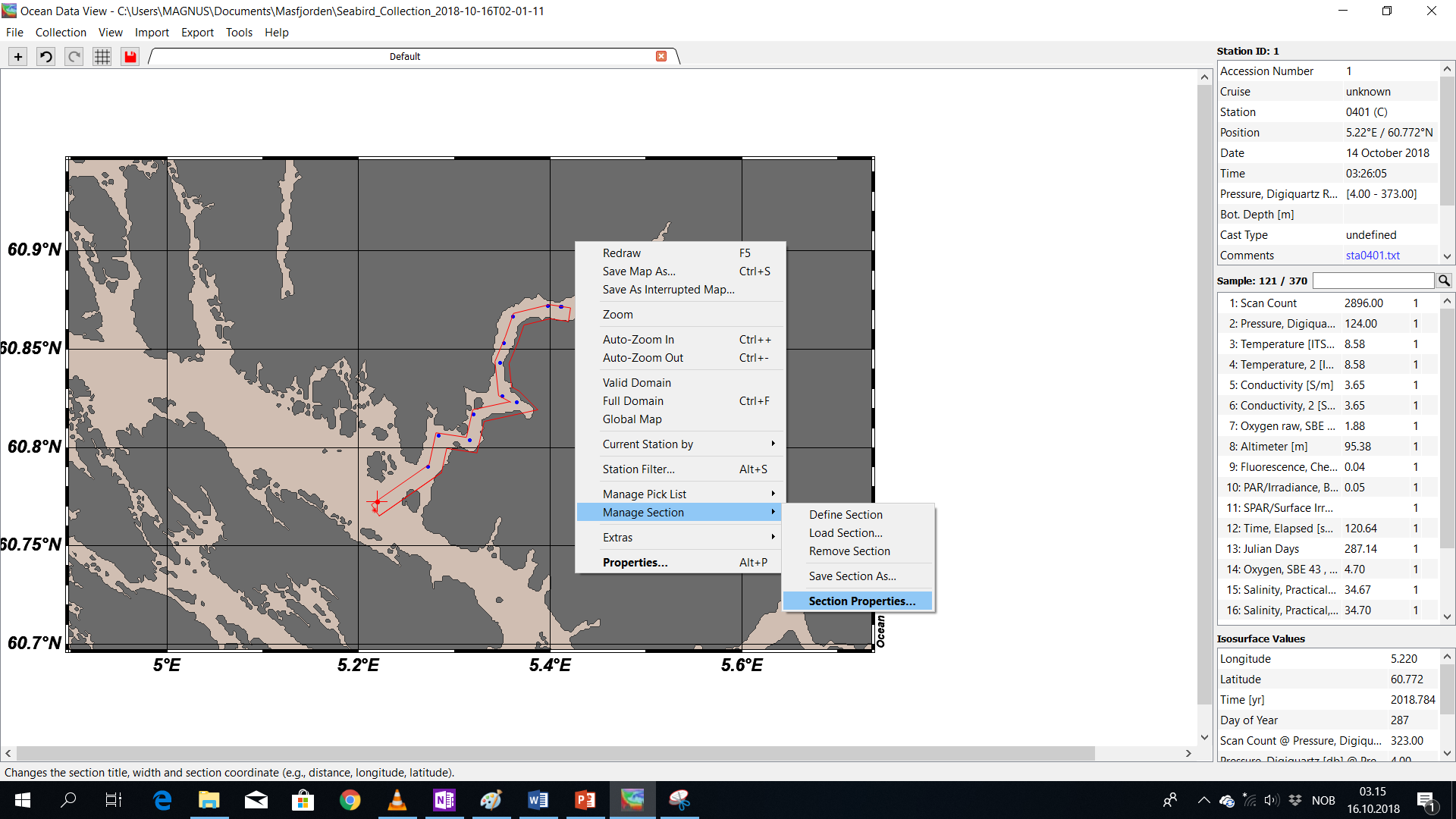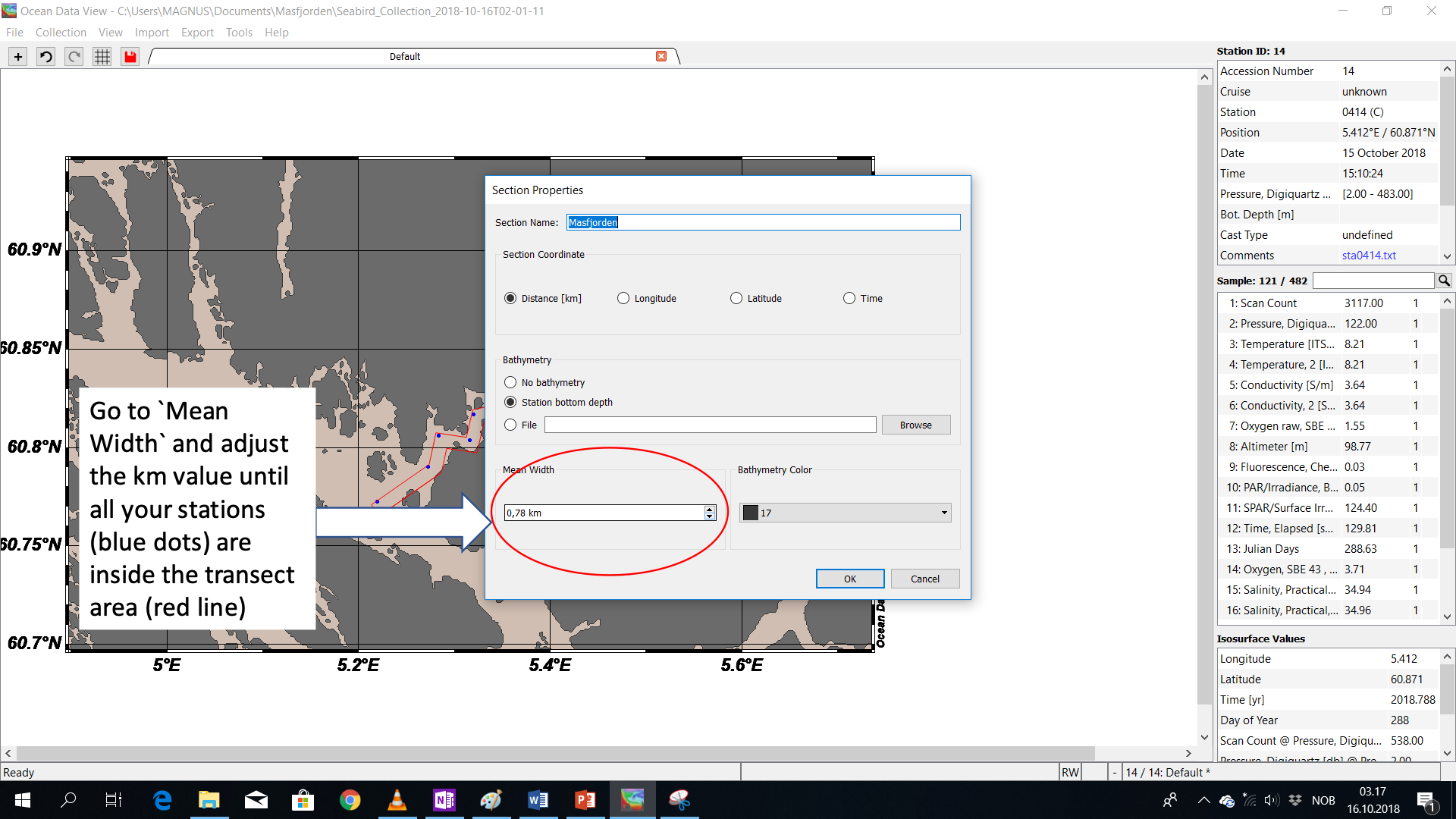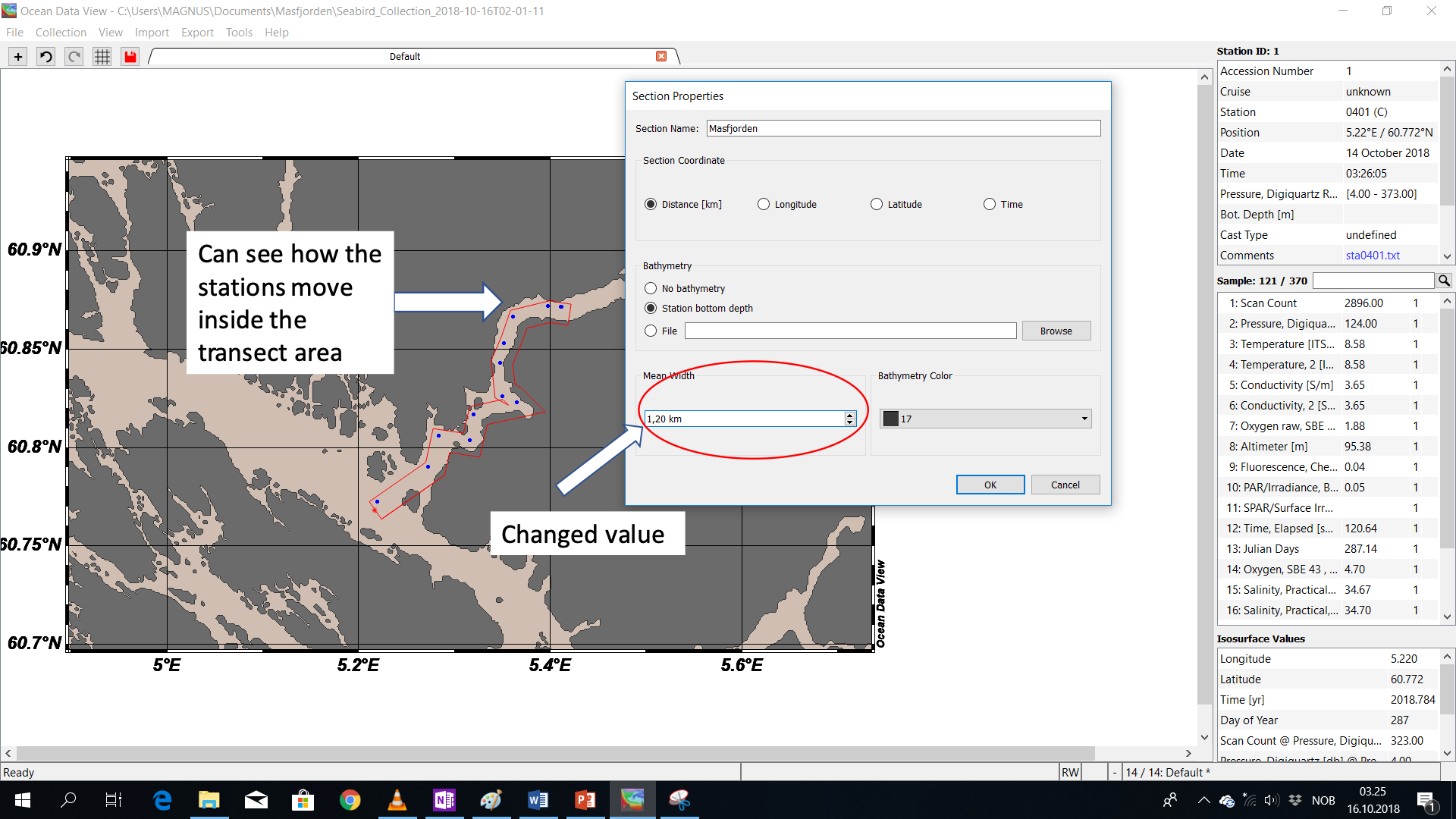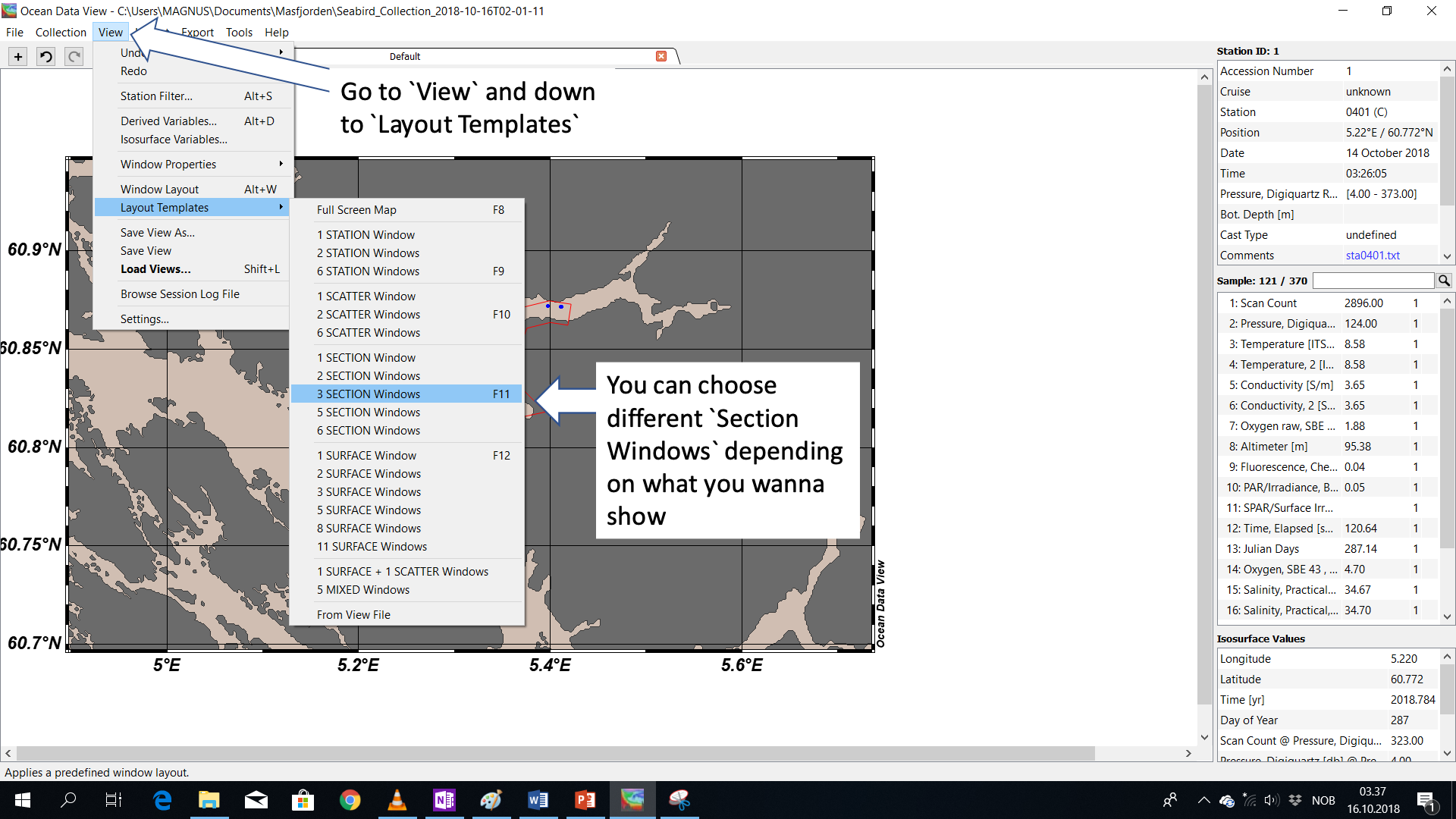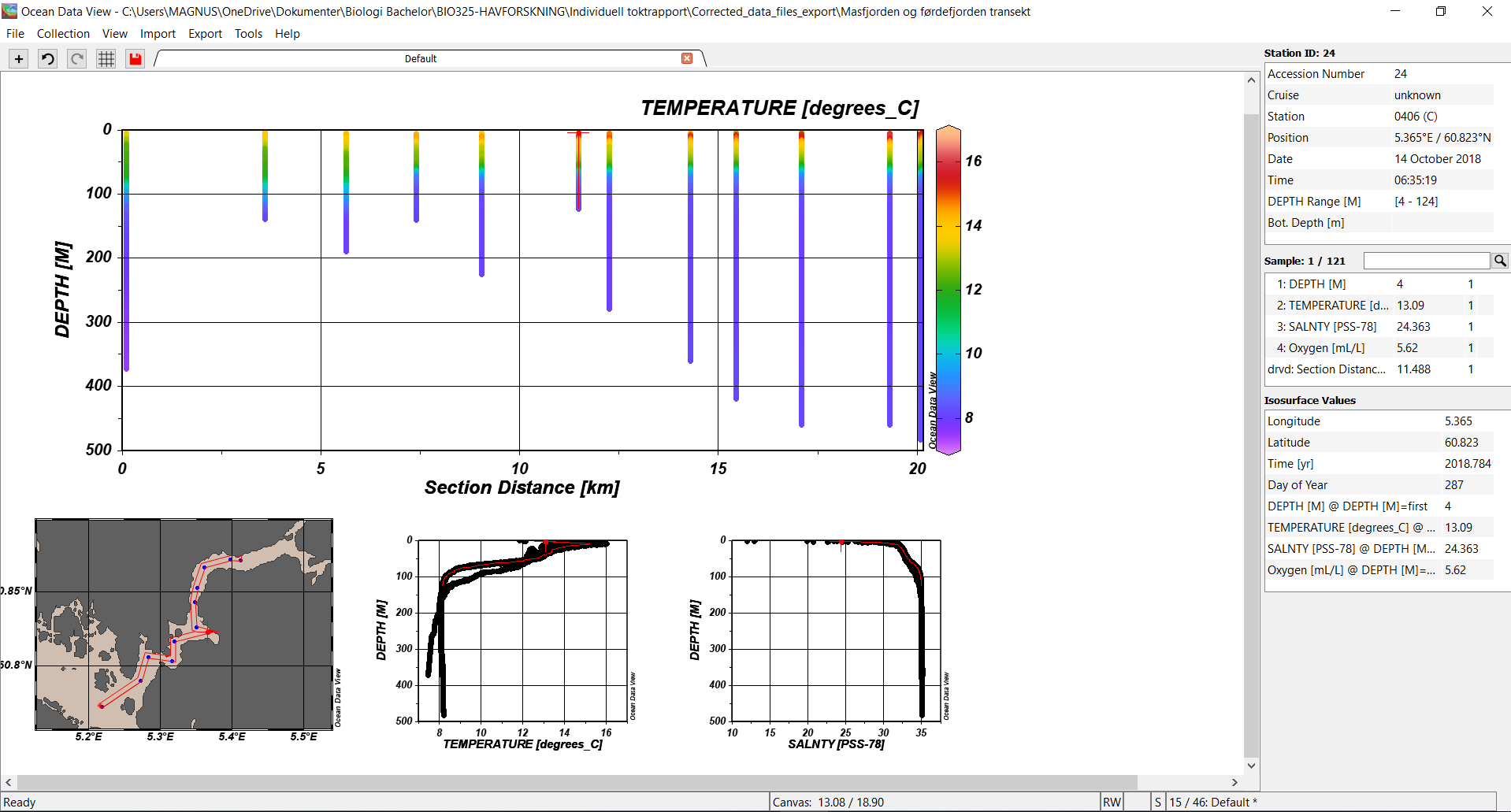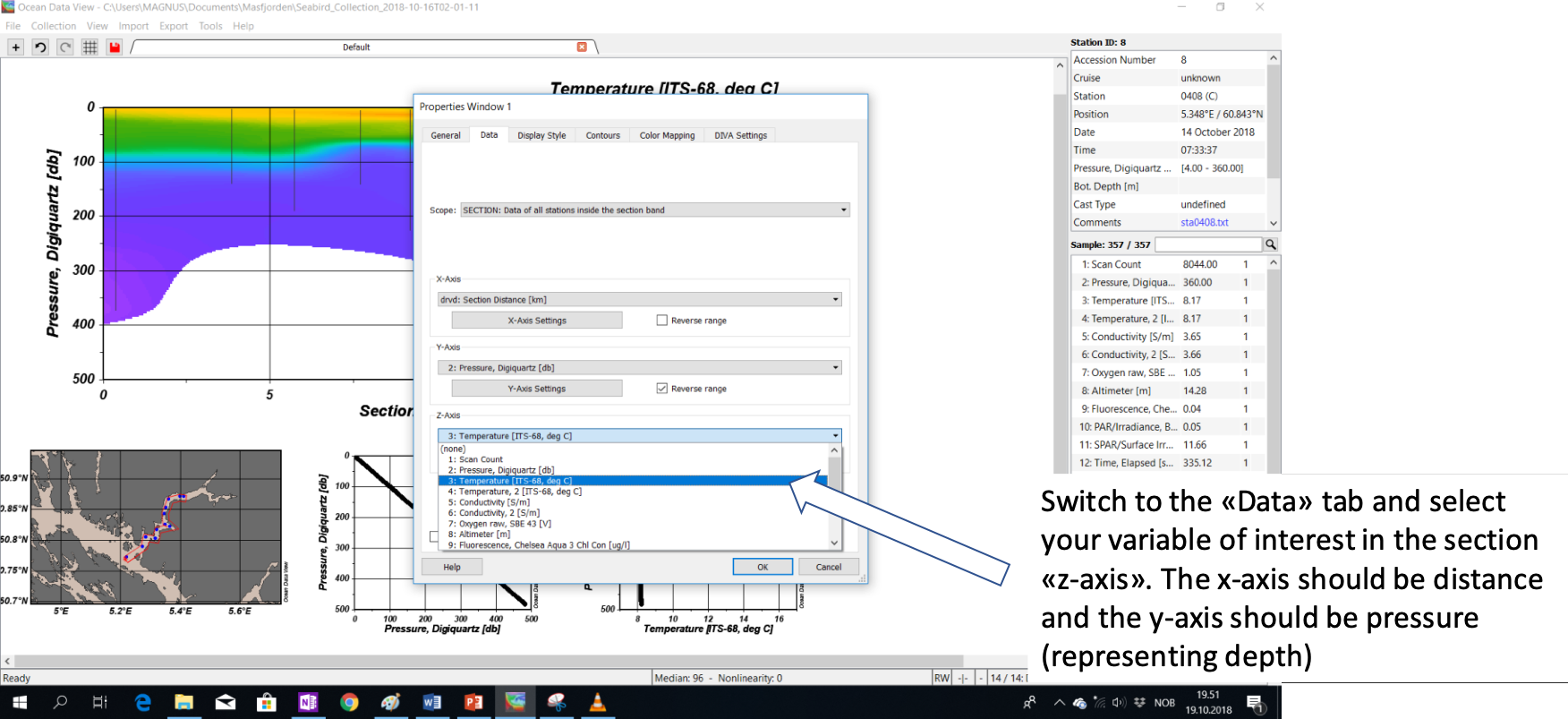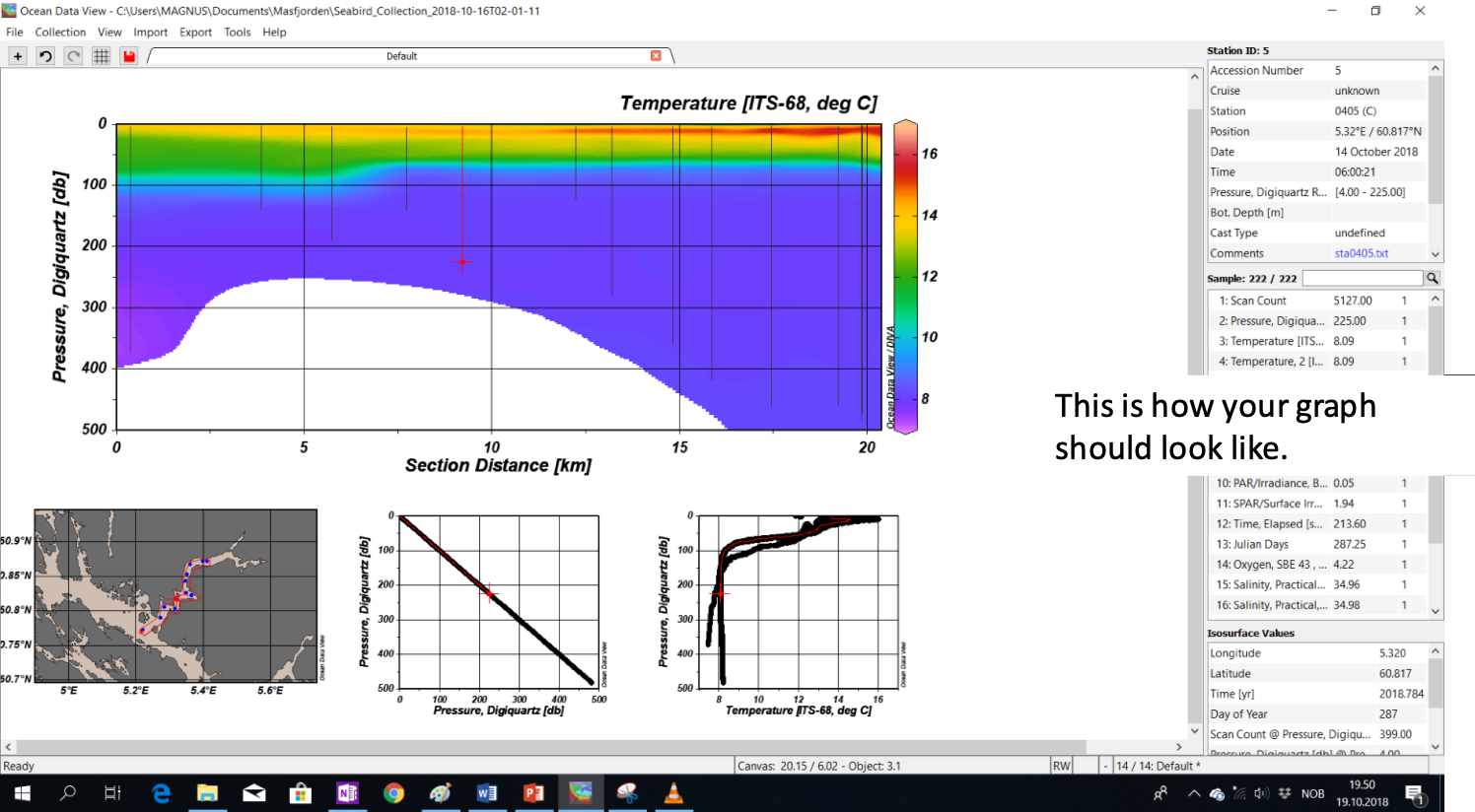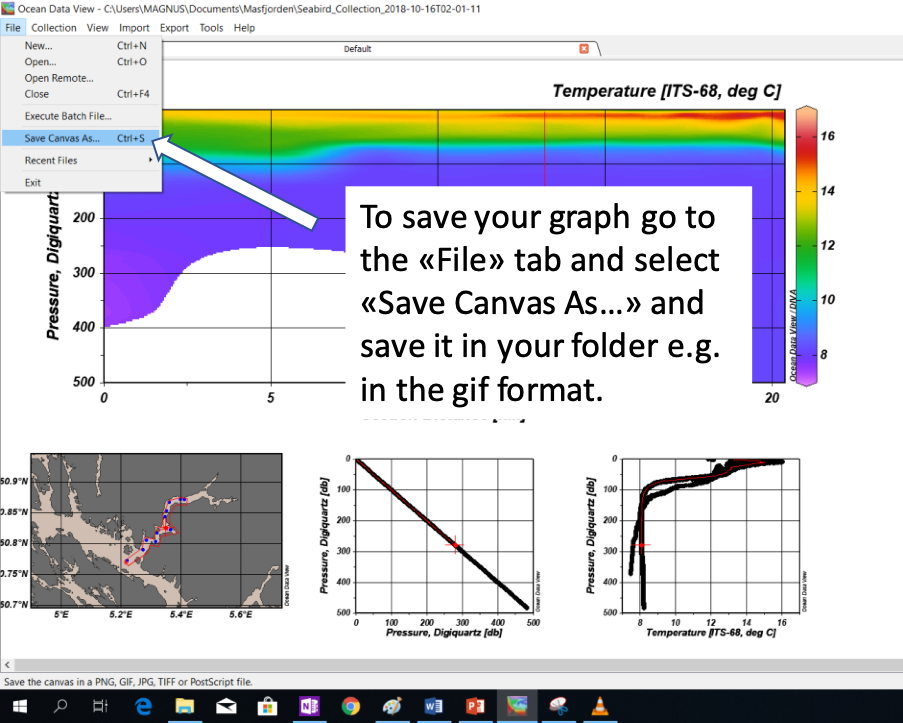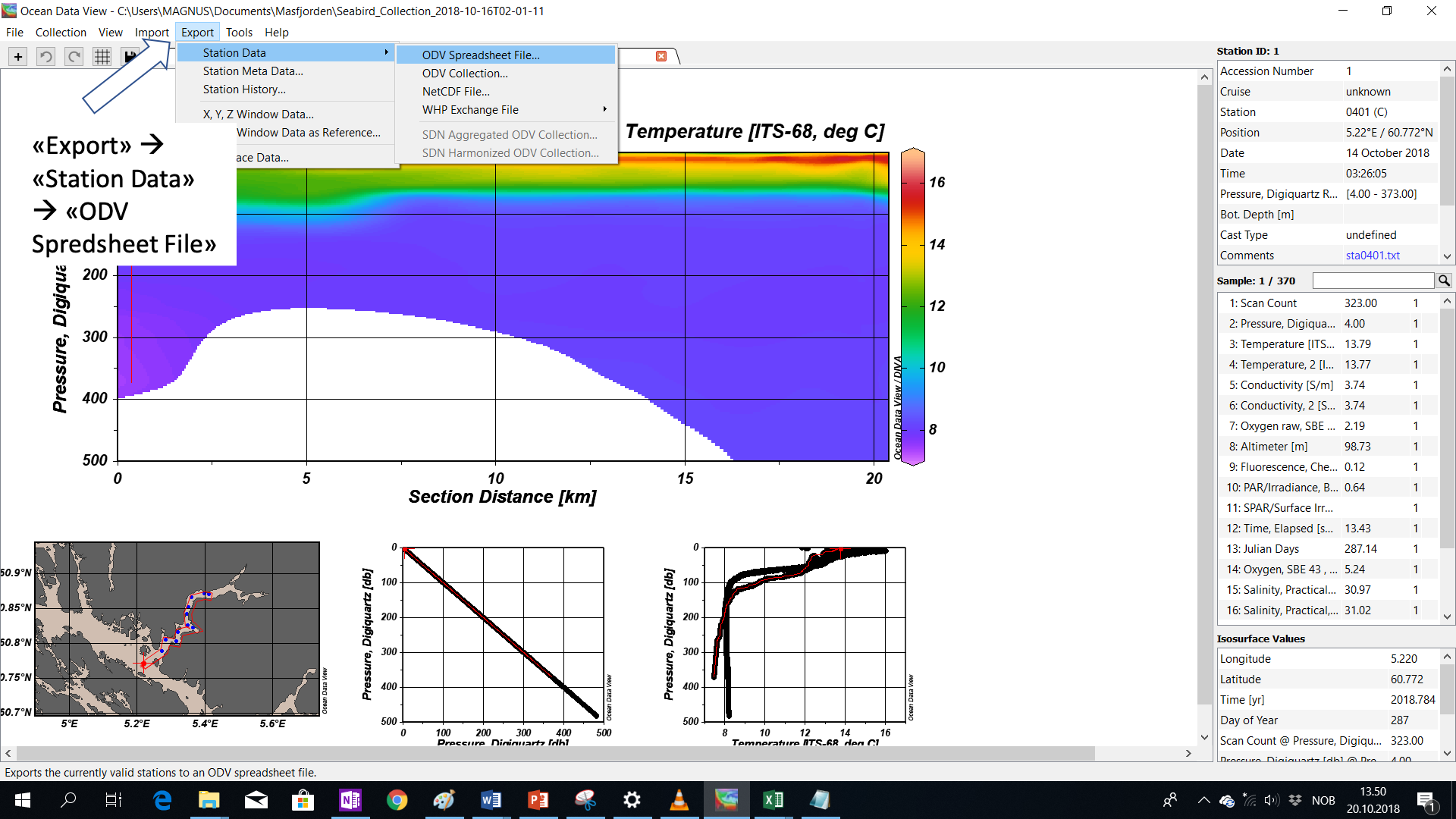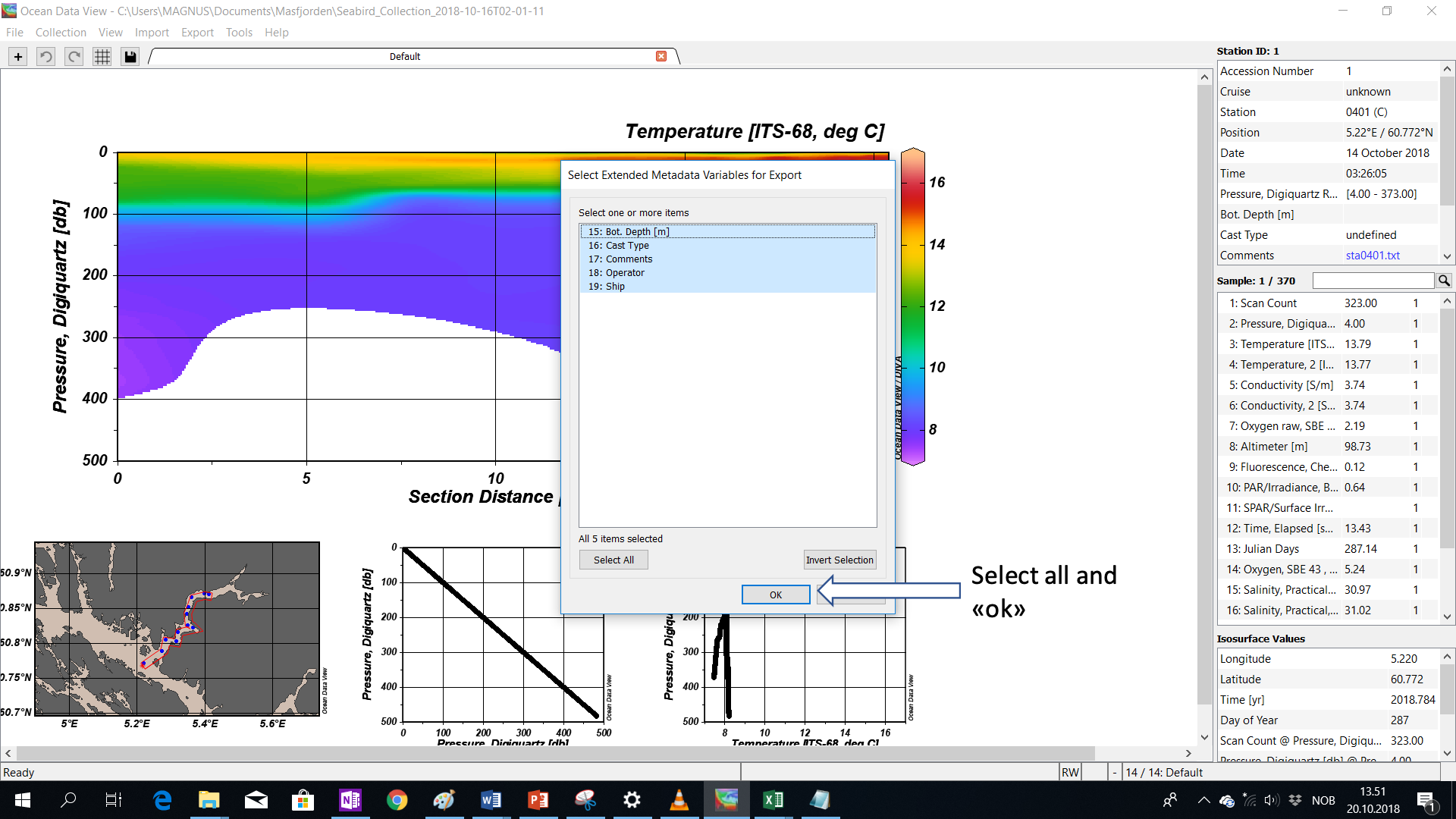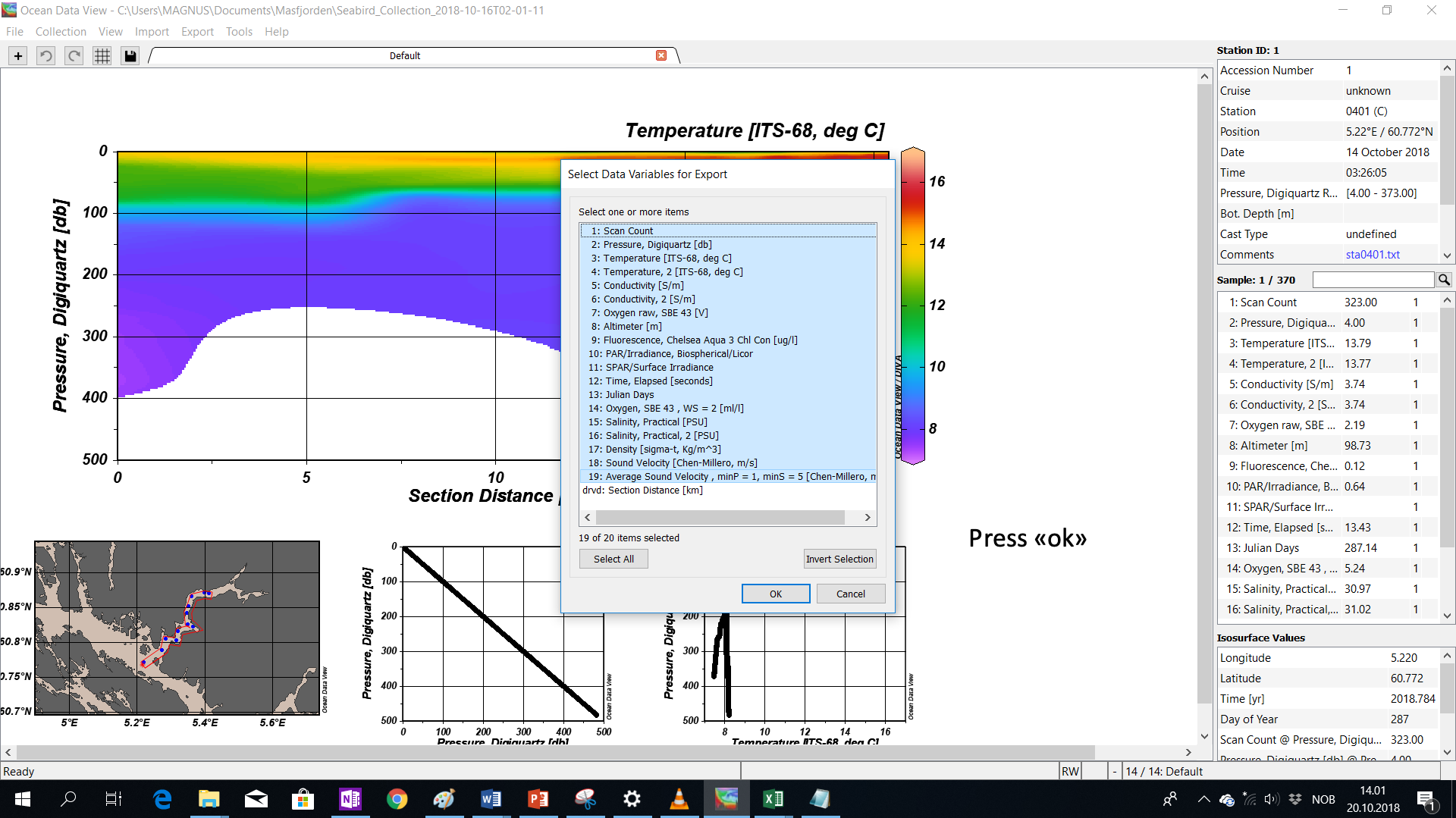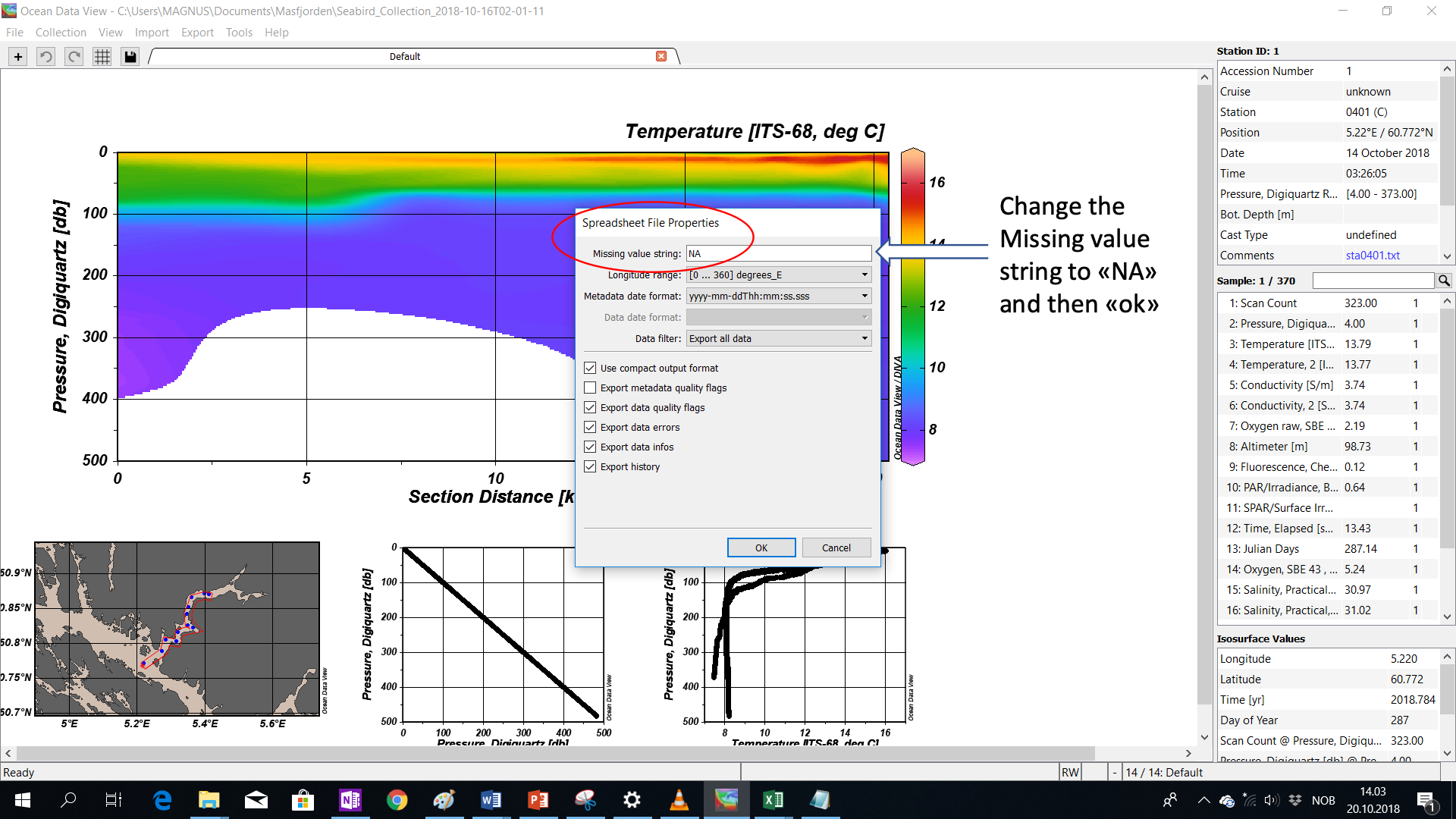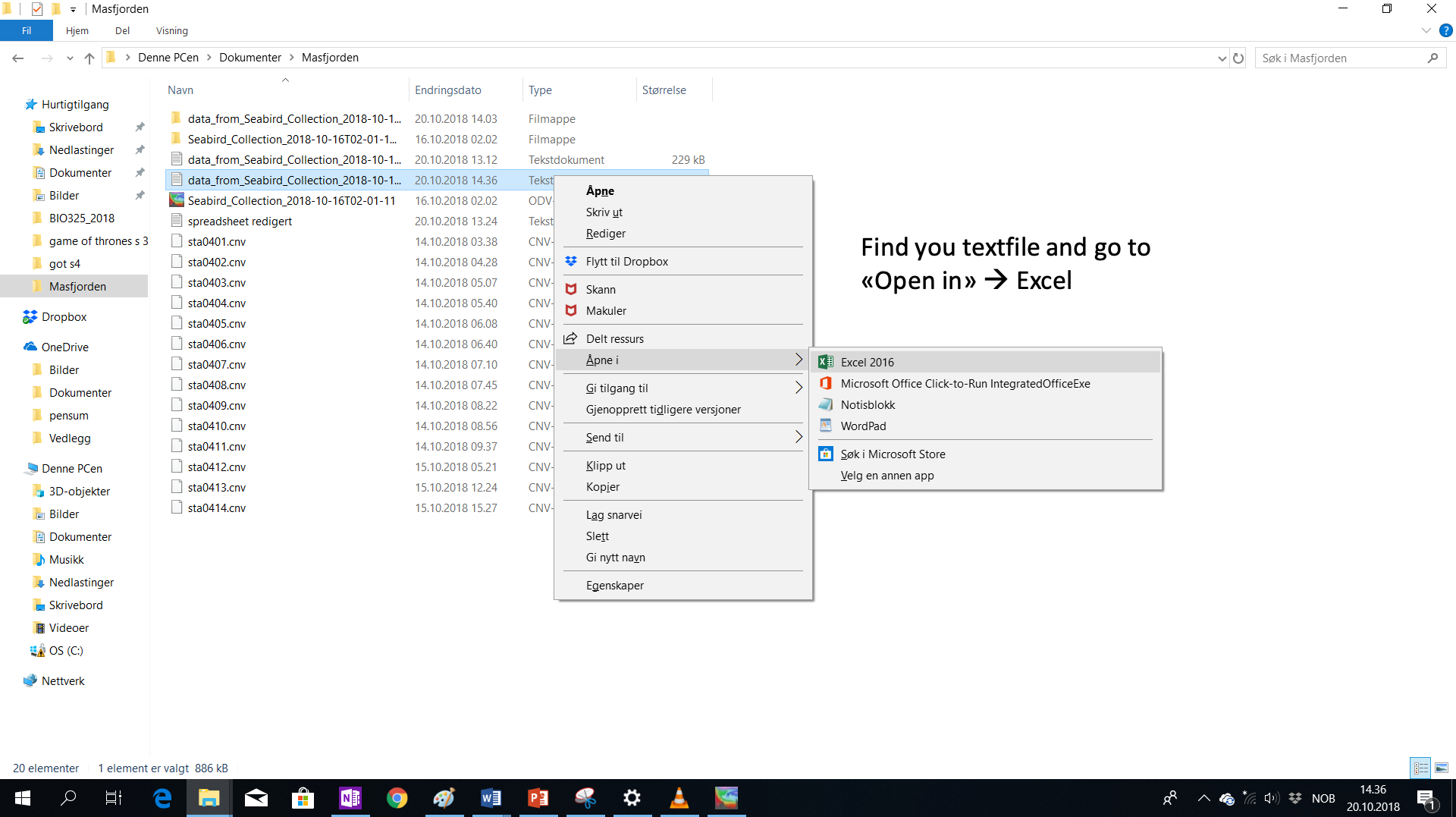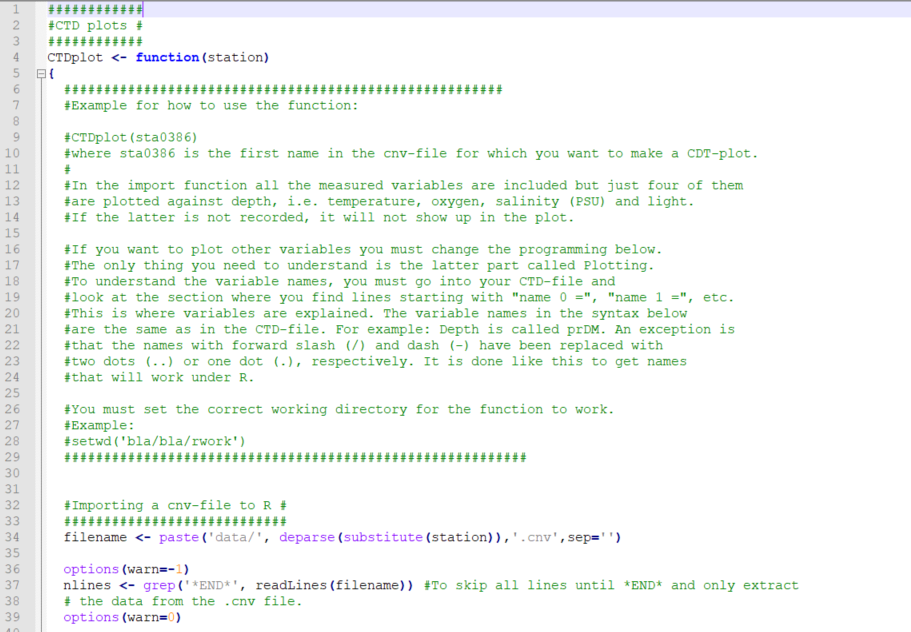Authors: Thea Båtevik, Magnus André Hulbak, Patricia Koch, Øyvind Langenes, Cecilie Gotaas Sørensen.
CTD (conductivity, temperature and depth) is an ocean research tool that is used during research cruises to measure the physical properties in the water. Watch this video to learn more about CTD sampling.
When the CTD has returned to the surface after measuring the data, the crew on the vessel extracts a sea-bird file from it, which they then convert in to a CNV-file. This CNV-file will be required for:
The CNV-file is a raw data file, and it’s very difficult to obtain information from directly, so it’s usually transferred in to specific programs like ODV(ocean data view) or R. A CNV-file looks like this.
To adjust the transect, right click and push Manage Section, Section Properties, change the Mean Width as you see fit, then OK, as shown in the next pictures.
When this is done, we have to make a transect for the different variables (i.e. temperature, salinity and/or oxygen concentration). Go to View, Layout templates and Section Window (NB! Choose a section window depending on what you want to show)
Importing CTD data into Excel
NB! If you just want to import your data directly from CTD into excel, you have to open ODV, and from here go to Import, sea bird CNV, select all files and Open. (As shown here, in the beginning).
So now that we already have imported our CTD data into ODV, we want to import it into Excel to make a spreadsheet. To do this, go to Export, then Station Data and ODV Spreadsheet File..., and then save your data into a folder.
After you have changed the Missing value string to "NA", and then pressed ok, you should have saved the file. You should now be able to find your file in whatever folder you saved it in on your computer.
IMPORTANT! You have to check the text file BEFORE importing it further into Excel. Depending on what type of Excel version you have (Norwegian, English, etc.) you might have to change the decimal point setting (e.g. "." and ","). For those who have a Norwegian version, you have to change all the
decimal points from "." to ",".
Make a graph or represent your data set in whatever way you want.
Importing CTD data into R
This is an example of a script that retrieves the CTD data from the CNV-file and create graphs of the 4 physical properties for the specific station.
Download it in its original R format.