Adding data into a cell does not require much effort. Simply select the cell that you want to fill in with the mouse (or enter its address in the name box), type in directly your data and press ENTER. Alternatively, you may select the cell with the mouse and use the formula bar (next to fx) to type in your data before validating with ENTER.
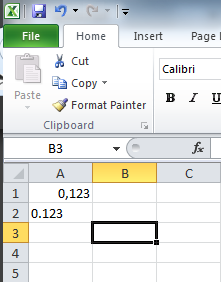 When entering numbers with decimals, make sure to use the correct decimal separator with regards to the regional settings currently active on your PC. Working on a US/UK machine, you will certainly have to use a period “
When entering numbers with decimals, make sure to use the correct decimal separator with regards to the regional settings currently active on your PC. Working on a US/UK machine, you will certainly have to use a period “.” to separate decimals while a comma “,” should be used on a Norwegian or a French machine (note that this has nothing to do with the language in which Excel displays options, functions or messages).
The picture to the left illustrates the problem encountered when the decimal separator is incorrect. In A1, a comma “,” has been used to type in a value while a period “.” has been used in A2. You see here that the value is either aligned to the right (A1) or to the left (A2). This gives a hint that Excel has recognized that the content of A1 is a number, whereas it considers that the content of A2 is text. It may not look like a big problem here, but any operation (formula, function or simple arithmetical operation) that involves the cell A2 will result in an error message such as #VALUE! (more info about #VALUE! here). This video describes this issue.
You may also paste data copied elsewhere into cells by clicking on the destination cell and then CTRL+V. Alternatively, right-click on a cell and choose one of the icons under the paste options: label. More details on the role/function of the various icons will be given further below.
Always verify that what appears in the cell corresponds to what you have entered or what you intended to enter. For example, if your goal is to display the formula “=45+10” as text and not the result of the formula, you need to type in the symbol “'” (apostrophe) before the operator “=” ; if you forget to add the apostrophe, MS Excel considers “=45+10” as an arithmetical operation and only displays the result of the operation which is “55”. Note that using an apostrophe as the first symbol in a cell content forces Excel to consider the content as text. If you type in “6-5” in any cell and press ENTER, MS Excel automatically transforms the input into the corresponding date which is “06-mai”. Again, the apostrophe will help you displaying “6-5”. Watch a video here.
