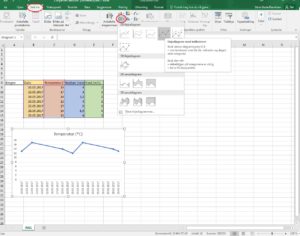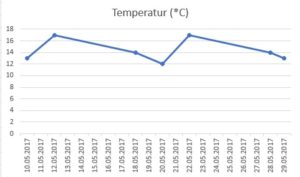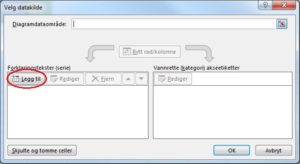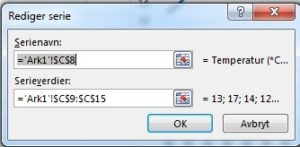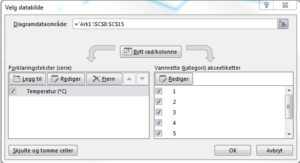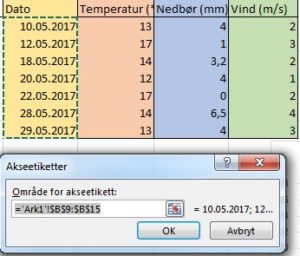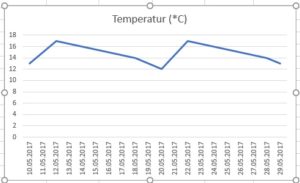I denne posten går vi gjennom en rask og enkel måte å lage diagrammer på, samt går mer i dybden på hvordan du kan skreddersy dine egne diagrammer slik at du får de akkurat slik du ønsker.

Vi starter enkelt og bruker kun ett dataset for vårt første linjediagram. Her bruker vi eksempelet fra forrige post og konsentrerer oss om temperaturene i Bergen mellom 10. og 29. mai 2017.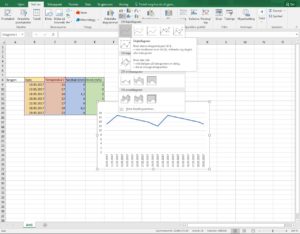
Den enkleste metoden består av å velge dataene du vil at skal vises i diagrammet ditt: i dette diagrammet vil vi vise bade temperatur og dato og må derfor markere disse dataene. Bruk musepekeren til å markere dataene Dato og Temperatur.
Husk å markere tittelen på dataene også, ikke bare alle datoene og temperaturene alene.
Gå til sett inn –> trykk på linjediagram-ikonet –> velg passende linjediagram
Her velger vi et 2D linjediagram da dette ofte er det mest ryddige og enkleste for andre å lese informasjon utifra. Her kan man også eventuelt velge linjediagram med indikatorer slik at leseren umiddelbart kan se hvilke datoer vi har temperaturdata fra.
Metoden beskrevet her er en enkel og grei måte å lage en enkel graf på en rask måte, men den viser ikke i detalj hvordan man kommer frem til en slik graf.
NB: Hvis du ikke har behov for å kunne mekanikken bak hvordan man lager grafer i MS Excel, men kun er ute etter en rask måte å lage enkle grafer, holder det å kunne denne metoden.
Er du ute etter å lære MS Excel mer i detalj og har behov for å kunne kontrollere hvordan grafene dine skal se ut kan det være lurt å lære den litt “mindre enkle veien”.
Dette gjøres slik:
Hvis ingen data er valgt i Excel-arket ditt kan du fortsatt trykke på sett inn –> velg diagram –> linjediagram 2D (med eller uten indikatorer). Da får du opp en tom boks.
Høyreklikk på den tomme boksen, velg merk data –> legg til. Da får du opp en boks som heter rediger serie hvor du kan velge hvilke data du vil legge til.
For serienavn: velg tittelen på de dataene du vil vise (her bruker vi temperatur).
For serieverdier velger du alle dataene for temperatur.
Error? Hvis du får error er det mest sannsynlig fordi Excel automatisk fyller inn «={1}». Husk å slette alt som allerede står i serienavn/serieverdier-rutene (se bildet til høyre, der står det ={1} som du må fjerne), før du legger til dine egne data.
Trykk nå på OK. Nå kommer du til Velg datakilde boksen.
For vanrette (kategori) akseetiketter: Trykk rediger og velg dato-dataene og trykk OK.
Tilbake til oversikten ser det nå slikt ut:
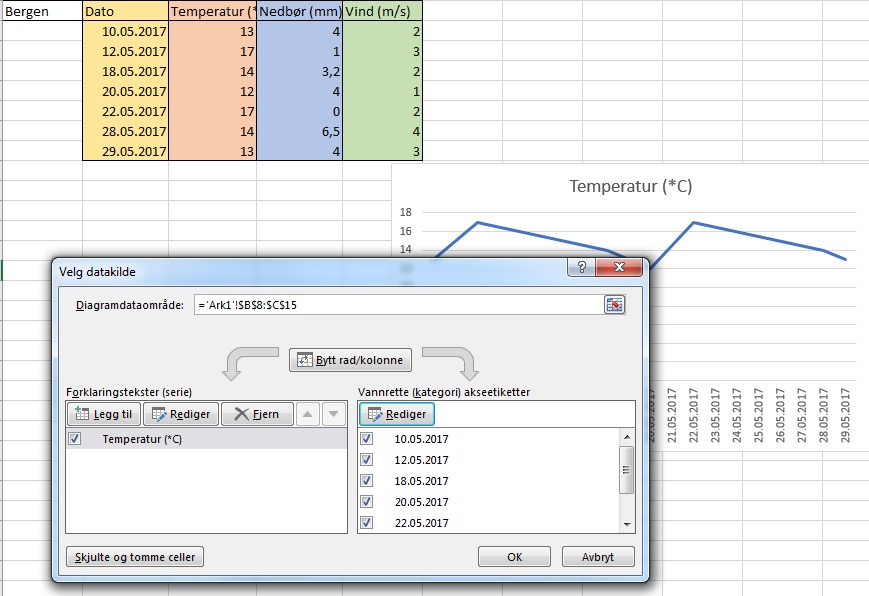
Her har du oversikt over tittel for x-aksen, samt alle dataene du har valgt. Trykk OK for å få den samme grafen som tidligere ble vist med den «enkle metoden».
Forskjellen mellom den enkle metoden og denne metoden er at her kan du selv velge nøyaktig hvilke data du vil ta med i figuren din, og du kan gjøre den så avansert som du selv ønsker. Her kan du høyreklikke og velge merk data for å få opp menyen igjen som gir deg mulighet til å endre/fjerne/legge til data. Trykk da på legg til i menyen for å legge til flere data.