For å beregne gjennomsnittet av et datasett, kan du bruke et av de følgende alternativene: 1) Dele summen av datasette på antallet verdier i datasettet (som er per definisjon hvordan gjennomsnitt blir beregnet). Totalsum kan lett beregnes ved hjelp av funksjonen =SUMMER(...); og antallet verdier kan bli hentet ut […]
MS Excel 2016 (NO)
For å finne medianen i et datasett kan du bruke ett av de følgende alternativene: 1) Marker hele datasettet (eks: A1:A100) og sorter det fra minste til største verdi. I hjem-fanen er det en seksjon som heter Redigering, og her finner du Sorter og filtrer. Klikk på den, og […]
2. Hvordan regne ut median
For å estimere varians av en serie, kan du velge mellom funksjonene =VARIANS.P(...) og =VARIANS.S(...). Begge funksjonene estimerer varians, men ettersom de baserer seg på ulike forutsetninger er formlene litt forskjellige. Bruk =VARIANS.P(...) hvis datasettet du analyserer er for en hel populasjon. Bruk =VARIANS.S(...) hvis datasettet er […]
3. Hvordan beregne varians
Man kan beregne standardavviket ved bruke ett av de følgende alternativene: 1) Standardavviket er faktisk kvadratroten av varians. I Excel kan du derfor skrive inn: =ROT(VARIANS(...)). Eksempel: =ROT(VARIANS(A1:A100)). 2) Bruk funksjonen =STDAV.S(...) eller =STDAV.P(...) for å beregne standardavviket til henholdsvis et utvalg av populasjonen (sample), eller hele populasjonen. […]
4. Hvordan beregne standardavvik
Man kan beregne standardfeil av et gjennomsnitt (SE) ved å dele standardavviket på kvadratroten av antallet verdier i datasettet (n). Det finnes ingen funksjon som kan beregne dette direkte i Excel, derfor må du beregne den i flere steg som forklart, og kan gjøres slik: =STDAV(...)/ROT(ANTALL(...)). Du kan for eksempel […]
5. Hvordan beregne standardfeil av et gjennomsnitt
For å finne minimums og maksimumsverdiene i et datasett kan du: 1) Sortere datasettet (A1:A100) ved å bruke Sorter fra minste til største-funksjonen ved å klikke på Filtrer-ikonet, som er i seksjonen for Redigering i Hjem-fanen. Da kan minste og største verdi enkelt leses av (henholdsvis første og siste verdi) […]
6. Hvordan finne minimum, maksimum og range
Det finnes en måte å få de fleste, om ikke alle, verdiene beskrevet i dette kapittelet ved å bruke en verktøypakke i Excel. Denne pakken heter Analyseverktøy, og gir deg verdier som gjennomsnitt, standardfeil, median, standardavvik, varians av utvalget, område, minimum, maksimum, sum, antall, osv. Denne pakken må bli installert […]
7. Hvordan bruke pakken for dataanalyse
Ofte vil den enkleste måten å visualisere et datasett eller utvalg på være å bruke et histogram, eller et såkalt frekvenshistogram. Histogrammet representerer distribusjonen av dataene, og formen på diagrammet vil gi informasjon om distribusjonen er symmetrisk, bimodalt eller forskjøvet. For å lage et histogram, marker dataområdet, gå til […]
8. Hvordan lage et histogram
Et boksplott, eller boksdiagram, er en kompakt, men effektiv måte å representere et datasett ved å bruke deskriptiv statistikk. Dette “lille” diagrammet inneholder informative standardverdier som første og tredje kvartil (henholdsvis bunn og toppen av boksen), median (linjen inni boksen), og noen ganger gjennomsnittet (en annen linje inni boksen). Et […]
9. Hvordan lage et boksplott
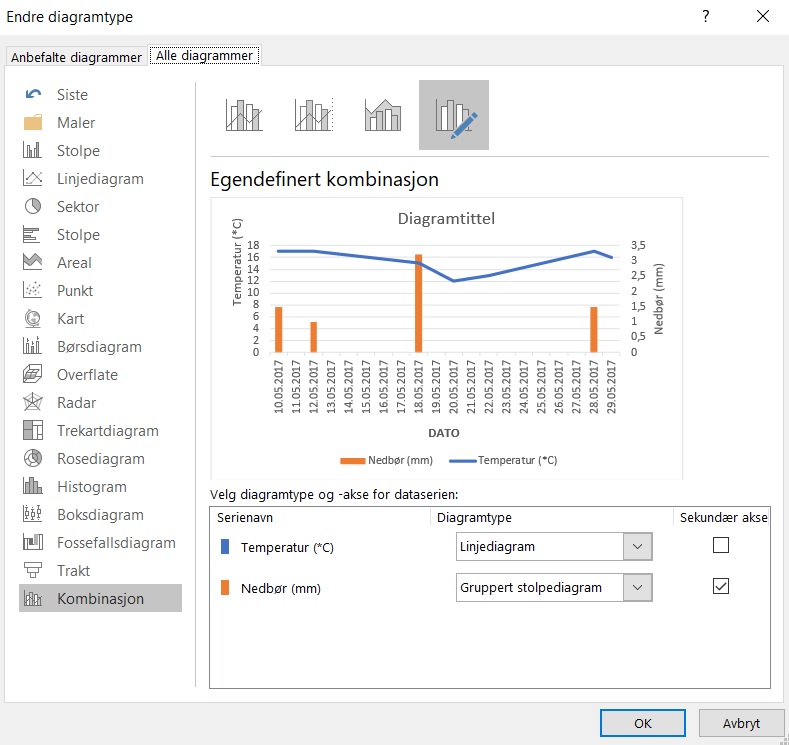
Før vi går mer i dybden på hvordan man lager grafer i MS Excel 2016 er det greit å gå gjennom litt terminologi og konsepter. I denne seksjonen skal du få lære hvordan man lager en innebygd graf (embedded graph) eller et diagram (chart). En innebygd graf betyr at grafen […]
1. Bli kjent med terminologien i Excel
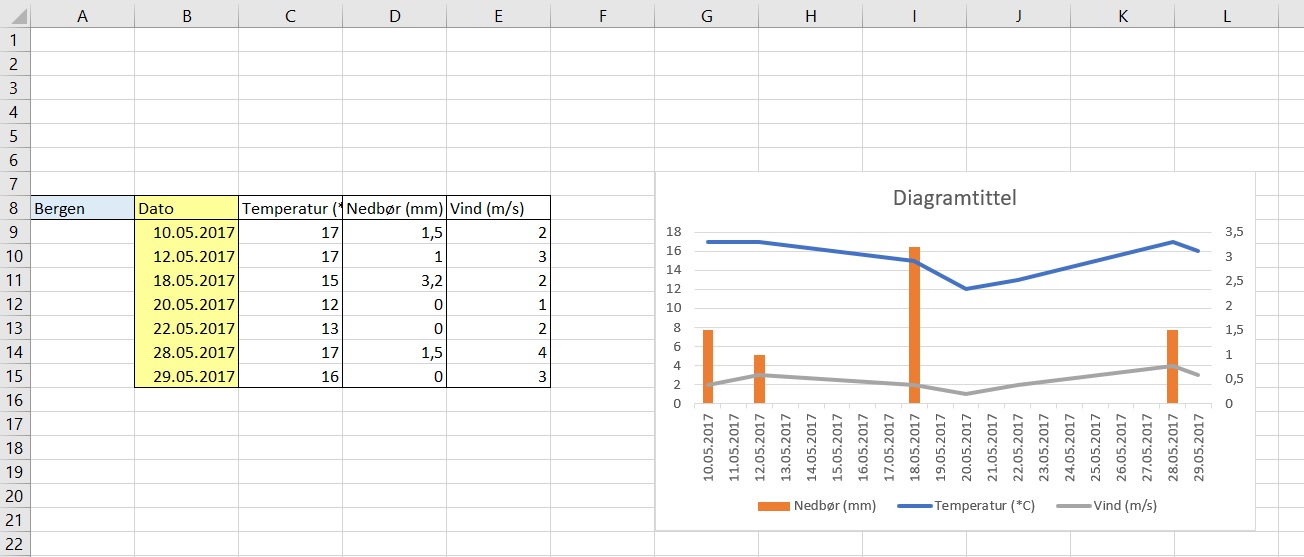
Som du sikkert snart har oppdaget virker MS Excel aller best når dataene du jobber med er organisert inn i rader, kolonner eller tabeller. Det kan derfor være lurt å få litt trening i hvordan man kan organisere et datasett, spesielt hvis dataene du skal jobbe med inneholder like variabler […]
2. Organiser data i rader, kolonner eller tabeller
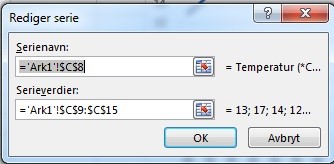
I denne posten går vi gjennom en rask og enkel måte å lage diagrammer på, samt går mer i dybden på hvordan du kan skreddersy dine egne diagrammer slik at du får de akkurat slik du ønsker. Vi starter enkelt og bruker kun ett dataset for vårt første linjediagram. […]
3. Lag ditt første linjediagram
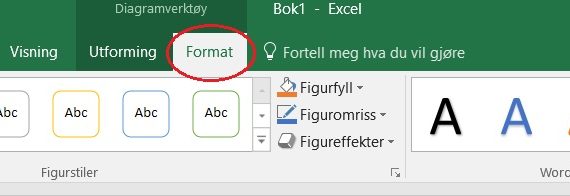
Nå som du har laget en graf kan du kanskje tenke deg å endre på utseendet på grafen ved å legge til tittel, endre farger, legge til en annen bakgrunn og så videre. Endre farge på grafen/bakgrunnen til grafen Trykk på grafen du vil endre på og velg utforming under […]
4. Lag aksenavn, endre farger, stil, bakgrunn…
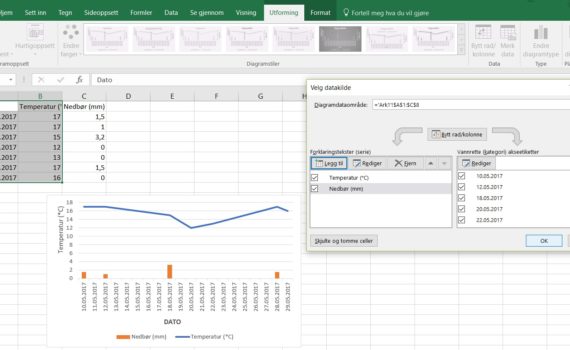
Nå som du vet hvordan du kan lage et linjediagram, kan det være greit å vite hvordan du eventuelt kan endre på diagrammet ditt ved å, f.eks. ville legge til mer data til ditt eksisterende diagram. Det vil si, at du ønsker å legge til flere linjer som forteller forskjellige ting, […]
5. Legg til data i et allerede eksisterende diagram
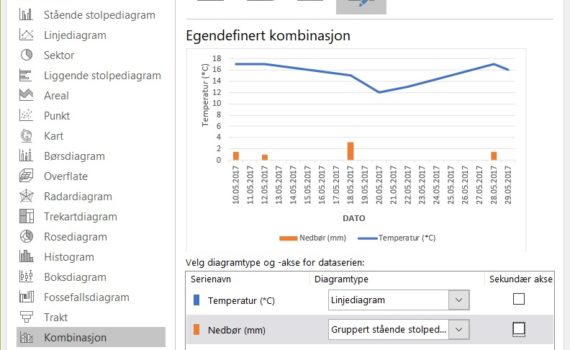
I eksempelet vi akkurat gikk gjennom (se her) ville vi vise temperaturdataene som linjediagram mens nedbørsmengde var mer passende å presentere som stolpediagram. Hvis du ønsker flere diagramtyper i samme diagram kan dette enkelt gjøres slik: Enten kan du høyreklikke på diagrammet ditt og velge endre diagramtype. Eller… Trykk på diagrammet […]
6. Endre på diagramstil (linjer, søyler, kolonner)
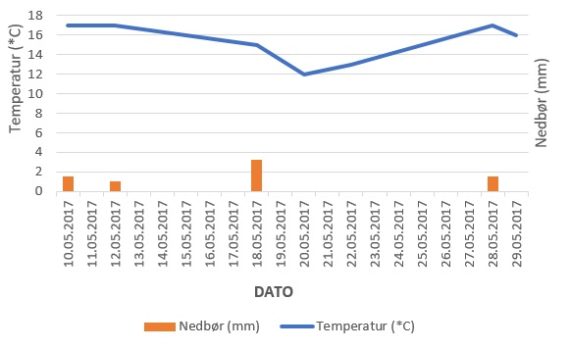
Her vil vi gjerne fortsette å bruke den venstre siden av Y-aksen for temperatur, samtidig som vi skal introdusere en sekundær Y-akse på høyre siden av diagrammet for nedbør. Det finnes flere måter å legge til en sekundærakse: Høyreklikk på dataene du vil jobbe med (her: nedbør), velg formater dataserie... og sekundærakse. […]
7. Legg til sekundær Y-akse
Som vi kan se på grafen vår ligger temperaturlinjen ganske høyt (og isolert) i diagrammet, mens alle nedbørsdataene er plassert langt nede i diagrammet. Dette ser rotete ut da de fleste dataene vi har for temperatur ligger mellom 11-17 oC, og vårt diagram går helt fra 0-18 oC. Hvis vi skal […]
8. Tilpass Y-aksen
I Excel finnes det en mulighet til å tegne inn en trendlinje over dataseriene dine. Dette kan gjøre det enklere å vise en trend hvis dataene er spredt, eller hvis du vil forenkle utseendet på diagrammet. Dette gjøres enkelt ved å trykke på + tegnet oppe i høyre hjørne på diagrammet […]
9. Legg til trendlinje i diagrammet
Det kan ofte være hjelpsomt eller nødvendig å vise variabiliteten i dataene dine når du lager en graf. Variabiliteten kan enkelt oversettes til error-barer langs en linje – eller søylediagram. Error-barer kan representere standardavvik, standardfeil av gjennomsittet, konfidensintervaller og lignende… dette velger du selv. For utfyllende informasjon, se den engelske […]
10. Legg til error-bar
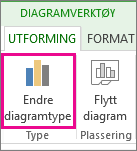
Når du skal lage et nytt datasett i Excel er den mest ryddige og enkleste metoden å ha forskjellige kategorier horisontalt, med dataene blir fylt inn vertikalt. Her er det viktig å finne en fellesnevner for dataene du planlegger å vise i en samlet graf. I dette eksempelet er dato […]
Hjelpeguide: diagramtyper i Excel
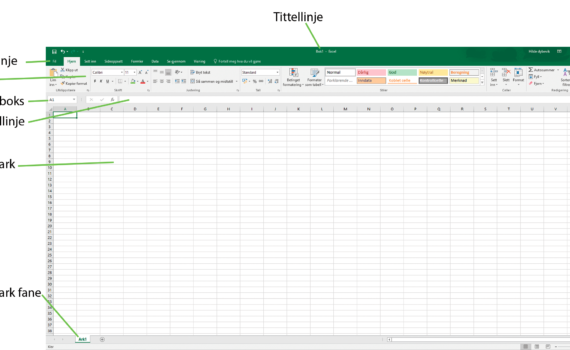
Når man starter opp MS Excel 2016 åpner programmet en tom arbeidsbok og filen har standardnavnet “Bok1” (som indikert i toppen av vinduet, tittellinje). Arbeidsboken inneholder et enkelt regneark kalt “Ark1”, representert av fanen nederst i vinduet. Når man åpner programmet inneholder MS Excel vanligvis: – En menylinje (Fil, Hjem, […]
1. Kom i gang med MS Excel 2016
En standard arbeidsbok kommer alltid med et enkelt tomt arbeidsark. Du kan når som helst legge til nye regneark to arbeidsboken din ved å klikke på + ikonet ved siden av fanen for det gjeldende arbeidsarket. Det nye arket kommer automatisk til høyre for det siste arket. Man kan […]
2. Hvordan åpne et nytt arbeidsark
Å legge data inn i en celle krever ikke mye arbeid. Du velger cellen du vil fylle med et museklikk (eller trykker inn koordinatene i navneboksen), skriv inn dataene og trykk ENTER. Alternativt kan du velge cellen med et museklikk og bruke formellinjen (ved siden av fx) til å skrive […]
3. Hvordan fylle celler med data og tekst
Ofte må du (eller føler for) å lage en tabell for å vise dataene dine. Tabeller er nyttige når dataene er definert i kategorier. Store tabeller med mange rader og/eller kolonner kan være vanskelig å lese hvis du ikke bruker kantlinjer og farger på en passende måte. De fleste verktøyene […]
4. Hvordan bruke kantlinjer og farger til å lage tabeller
I Excel kan celler fylles med tall og tekst som kan bli formatert på flere måter. Du kan enten høyre-klikke på valgte celle(r) og så velge Formater celler..., eller du kan bruke hurtigtastene CTRL+1 . Da får du opp en meny (se bilde til høyre), og her kan du f.eks. […]
5. Hvordan formatere innholdet i celler
En av de første tingene du kanskje vil prøve ut er når det kommer til å regne er å gjennomføre en enkel aritmetisk operasjon et sted i regnearket. For å gjøre det, klikk på en celle eller skriv inn cellens koordinater (f. eks. E7) i navneboksen. Deretter kan du skrive […]
6. Enkle regneoperasjoner
I Excel finnes den en funksjon som hjelper deg å fylle inn mange påfølgende celler helt enkelt. Denne funksjonen heter autofyll. Forutsatt at du skal fylle inn cellene A1 til A10 med 10 kopier av tallet “1”, trenger du bare å skrive inn 1 i A1, velge cellen, klikke på […]
7. Hvordan enkelt lage tallserier
Hvis du vet hvordan du kan gjennomføre enkle regneoperasjoner OG hvordan du fyller inn serier, vil du lett kunne bruke ulike regneoperasjoner på lange lister med data med bare noen på få klikk. La oss anta at du vil gange opp en hel serie tall fra 1 til 10 med […]
8. Hvordan bruke regneoperasjoner på (lengre) lister med data
Mange funksjoner og regneoperasjoner er allerede programmert i Excel. Så lenge du vet navnet på funksjonen, og dens rolle, kan du gjennomføre tyngre kalkulasjoner på bare noen klikk. Når du klikker på fx-symbolet ved siden av navneboksen, åpner du en dialogboks som vil hjelpe deg å finne funksjonen du trenger […]
9. Hvordan bruke formler og funksjoner
Det finnes plenty med snarveier som gjør ting enkelt i Excel. To av de som kommer til å bli brukt om og om igjen når du blir litt mer rutinert er kopier CTRL+C og lim inn CTRL+V. Disse er spesielt viktige når man f.eks. jobber med større mengder data, lager […]
10. Hvordan kopiere og lime inn cellens innhold, formel og format
Du trenger ikke være OCD (obsessiv-kompulsiv lidelse) for å organisere og rydde i dataene dine. Det er faktisk en veldig god praksis å sortere tabeller ved hjelp av parametre og variabler. Excel har et nyttig verktøy som kan rydde i henhold til en eller flere variabler av ditt valg. […]
11. Hvordan sortere data
Når du skal håndtere titalls eller hundrevis av celler og vil vite f.eks. hvor de 10 høyeste og laveste verdiene er lokalisert, håper du nok at det finnes en magisk knapp et sted som kan markere disse cellene for deg. Og det gjør den! Den magiske knappen heter Betinget formatering, […]
12. Hvordan finne og markere celler basert på innholdet (fargekode)
Når du er fornøyd med innholdet i regnearket ditt, og ikke vil at det skal forsvinne, bruk hurtigtastene CTRL+S for å lagre arbeidet ditt. Hvis arbeidsboken allerede har et navn og plassering vil filen enkelt og greit bli lagret uten videre forespørsel. Hvis ikke vil en dialogboks be deg definere […]
13. Hvordan lagre arbeidet ditt
Når du skriver inn data vil du titt og ofte komme over ulike typer feilmeldinger, stivne litt av skrekk, og kjenne desperasjonen komme. Men fortvil ikke! Her har du en oversikt og forklaring av noen av de ulike typene symboler eller feilmeldinger som oppstå. ######### vises i stedet for […]
14. HJELP!!! Noe er galt med dataene mine…
Når du jobber i Excel kan ting gå mye fortere om du kan noen hurtigtaster. Her har du en introduksjon til noen vanlige hurtigtaster som kan f.eks. åpne filer, lagre filer, kopiere, lime inn, kutte, formattere, få tilgang til menyer, osv. ALT hurtigtastene Når man jober i et Excel […]
15. Nyttige hurtigtaster
Når du skriver en formel eller funksjon vil det gjerne være nyttig å referere til en eller flere celler. Å lære deg de følgende tipsene vil definitivt hjelpe deg å sette fart på ting, og det blir null stress å jobbe med komplekse utregninger. Enkle celler For å referere […]
